어도비 아크로뱃 리더 pdf 무료 다운로드 방법 알아보기
안녕하세요. 컴퓨터 문서를 확인해 보면 pdf 확장자로 된 파일을 사용을 많이 합니다. 이러한 pdf 파일을 보거나 인쇄를 하려면 어도비 아크로뱃 리더라는 프로그램이 필요합니다. 포스팅에서 어도비 아크로뱃 리더를 다운로드하고 pdf를 어떻게 볼 수 있는지 또한 출력하는 방벙까지 알아보겠습니다.
어도비 아크로뱃 리더 다운로드 받기
1. 어도비 홈페이지에 접속을 합니다.
2. PDF 및 전자 서명 메뉴를 선택합니다.

3. 제품 밑에 Acrobat Reader를 클릭합니다.
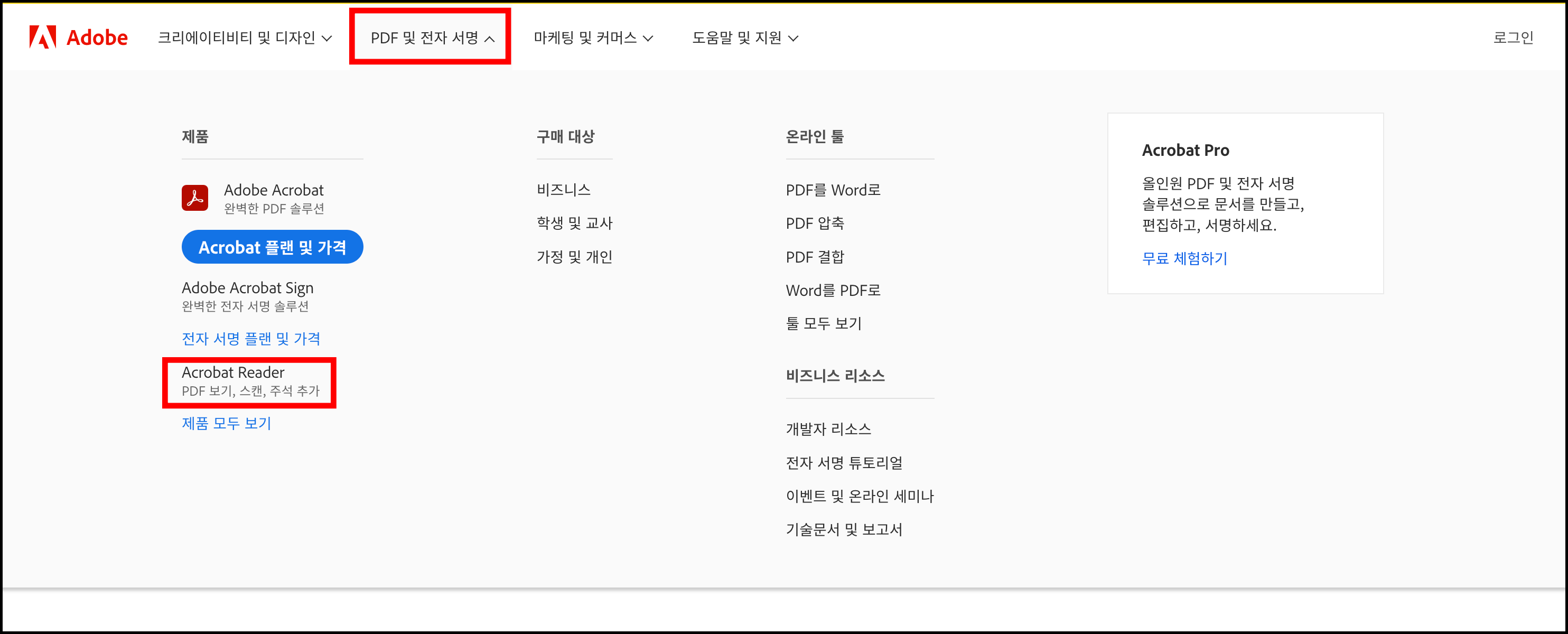
4. "지금 다운로드" 버튼을 클릭합니다.
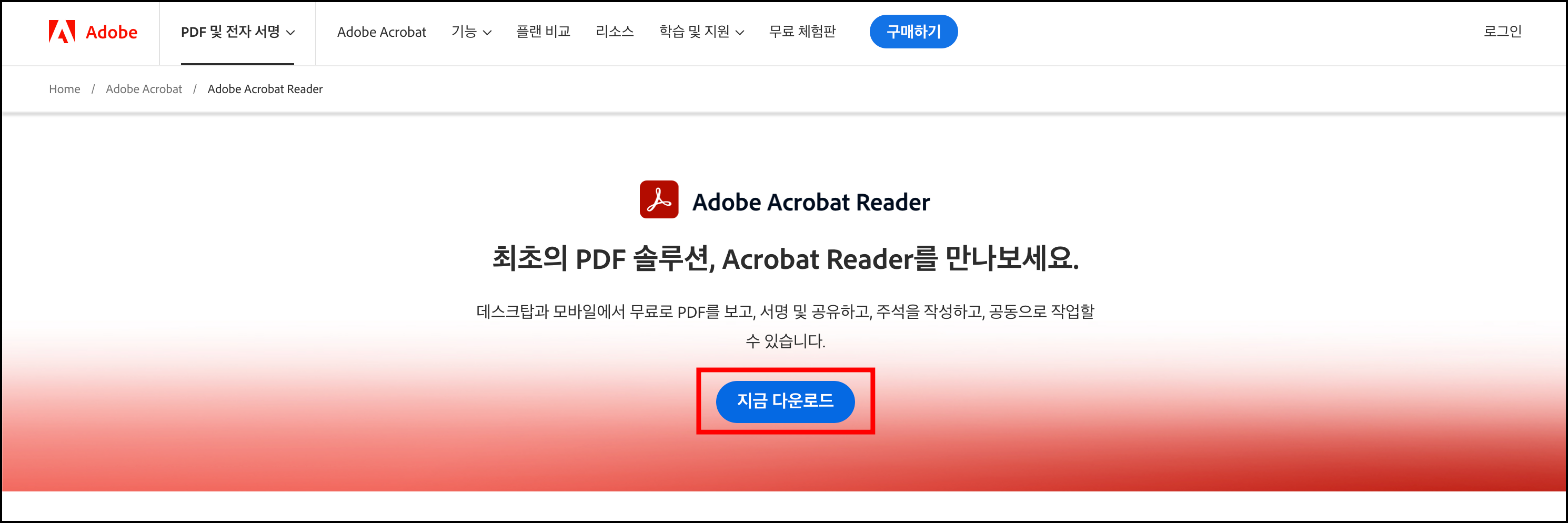
5. "Acrobat Reader 다운로드" 버튼을 클릭하면 다운로드가 시작됩니다.
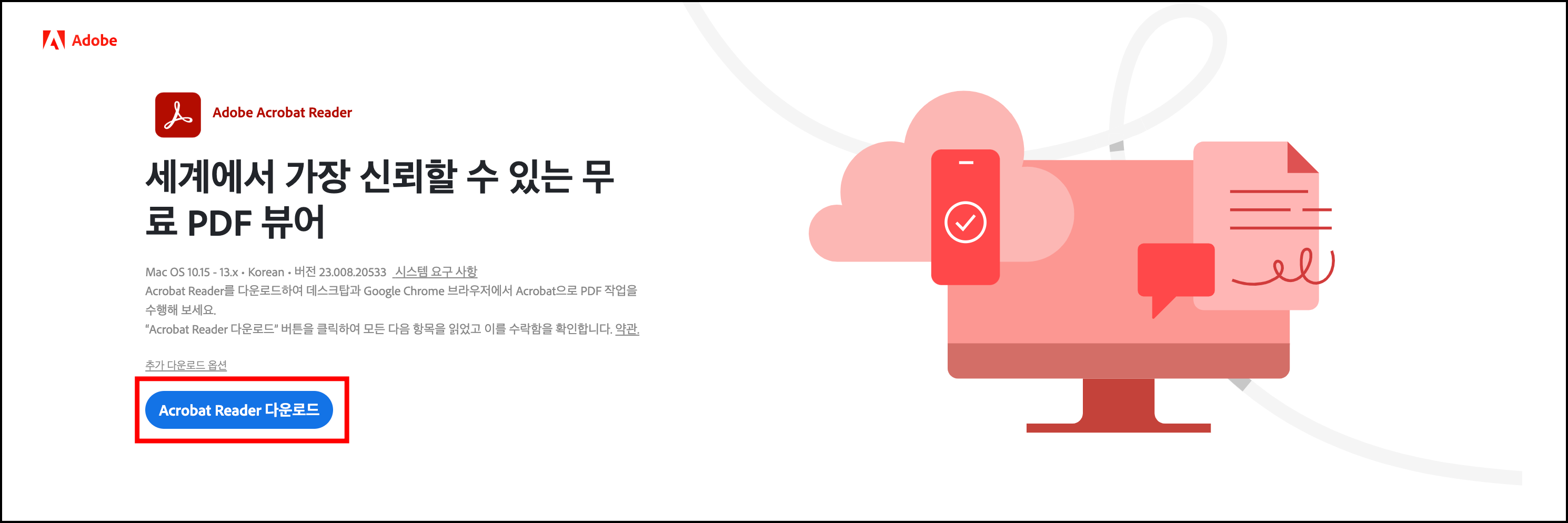
이때 아래와 같은 옵션이 있을 텐데 이두 개의 체크를 풀고 다운로드하시길 추천드립니다. 그냥 다운로드할 경우 두 개의 프로그램이 추가로 설치되기 때문입니다.
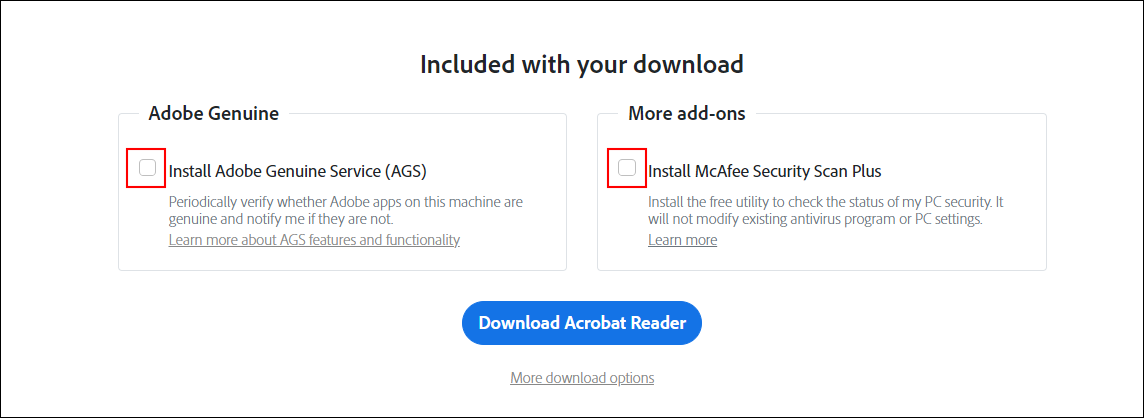
6. windows와 mac 운영체제에 모두 설치하실 수 있습니다.
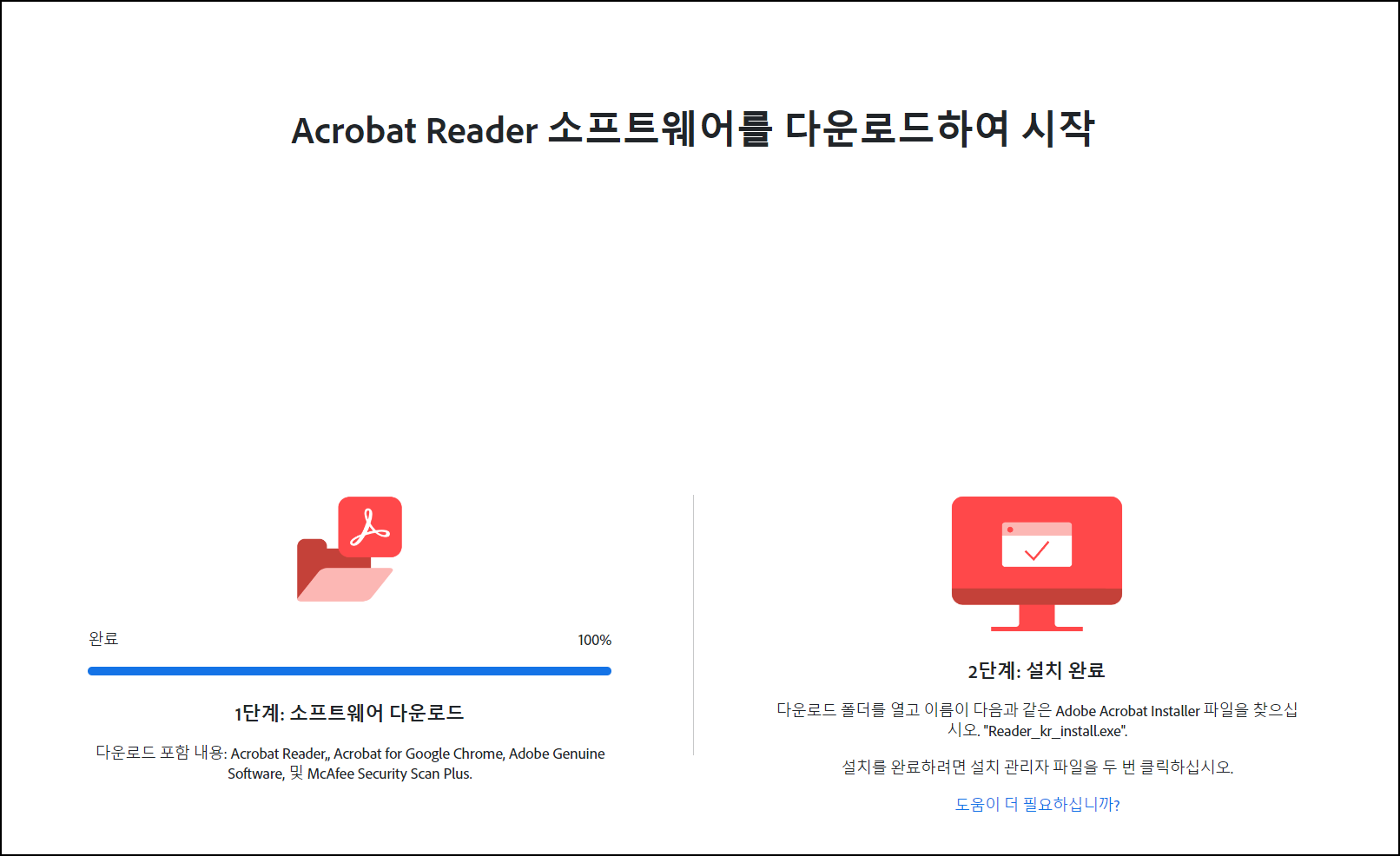
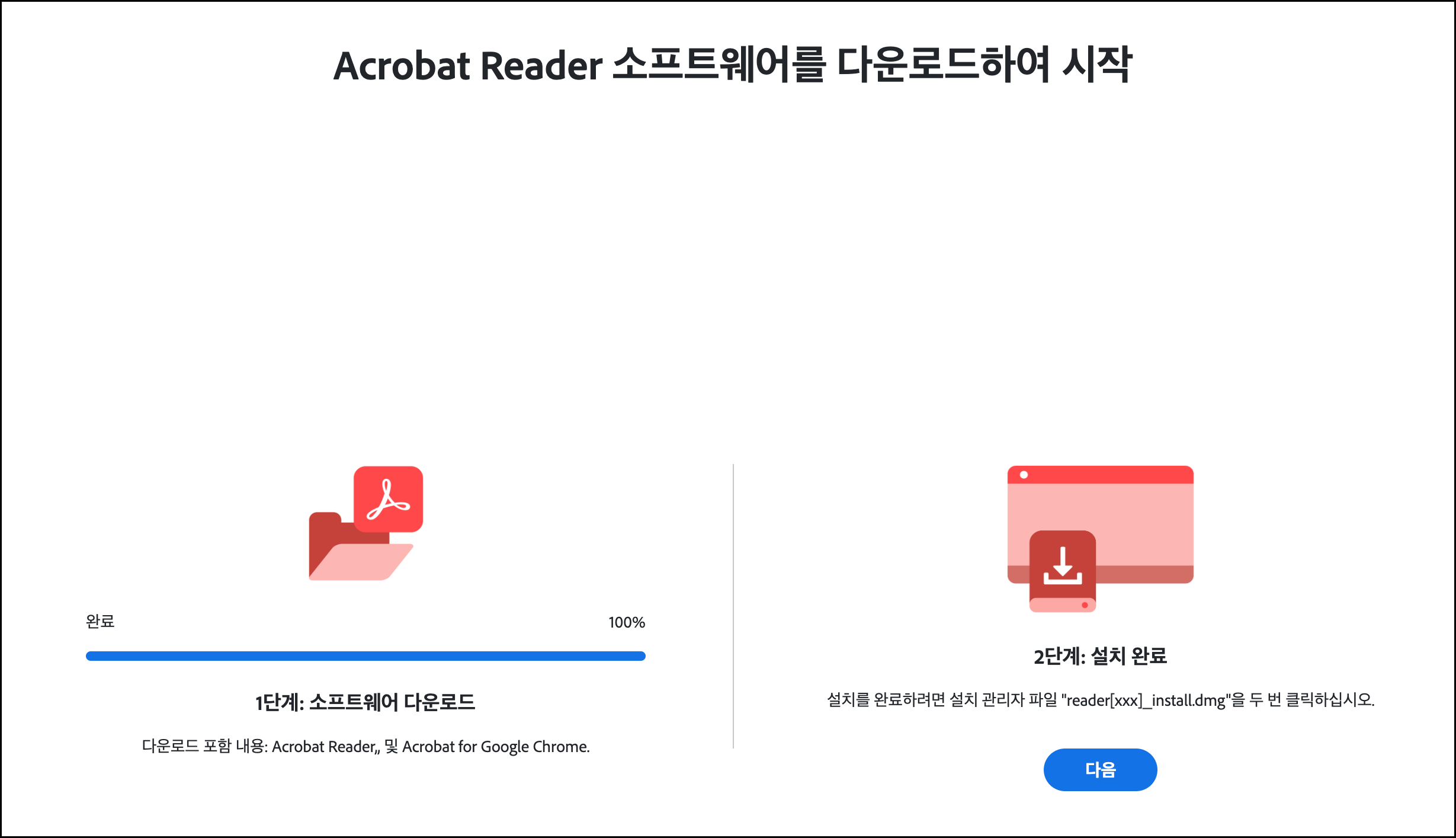
7. 안드로이드나 아이폰도 아크로뱃 리더 앱이 있어서 다운로드하실 수 있습니다.
어도비 아크로뱃 리더 설치하기
윈도우 버전
1. 어도비 홈페이지에서 받은 설치 파일을 마우스 왼쪽 더블클릭하여 실행합니다.
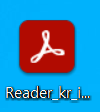
2. 설치 프로그램을 실행하게 되면 자동적으로 아크로뱃 리더가 설치됩니다.
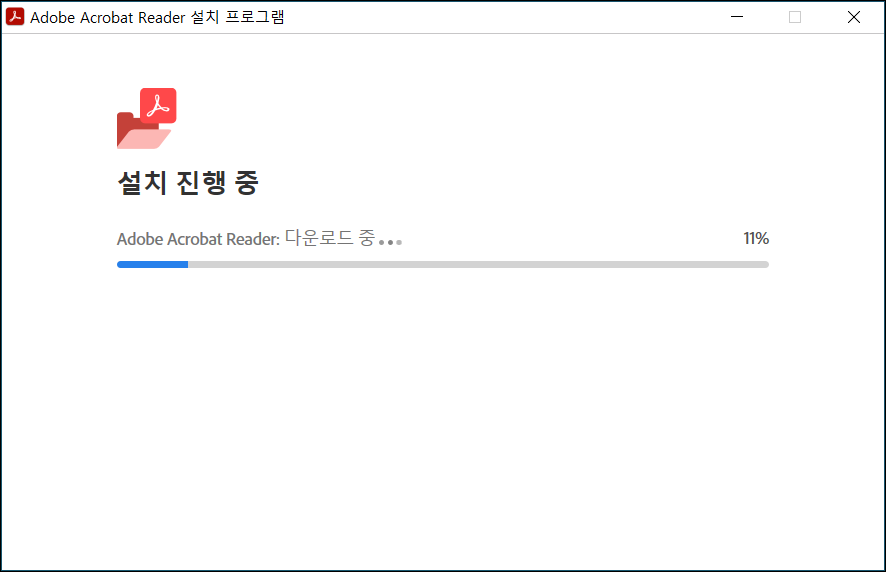
3. 설치되고 나면 바탕화면에 아크로뱃 아이콘이 추가되는 것을 볼 수 있습니다. 이것을 더블클릭하면 어도비 아크로뱃 리더가 실행됩니다.

MAC 버전
1. 다운로드한 dmg파일을 실행합니다.
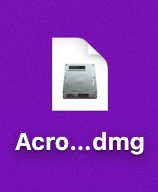
2. 열린 창에서 pkg파일을 실행합니다.
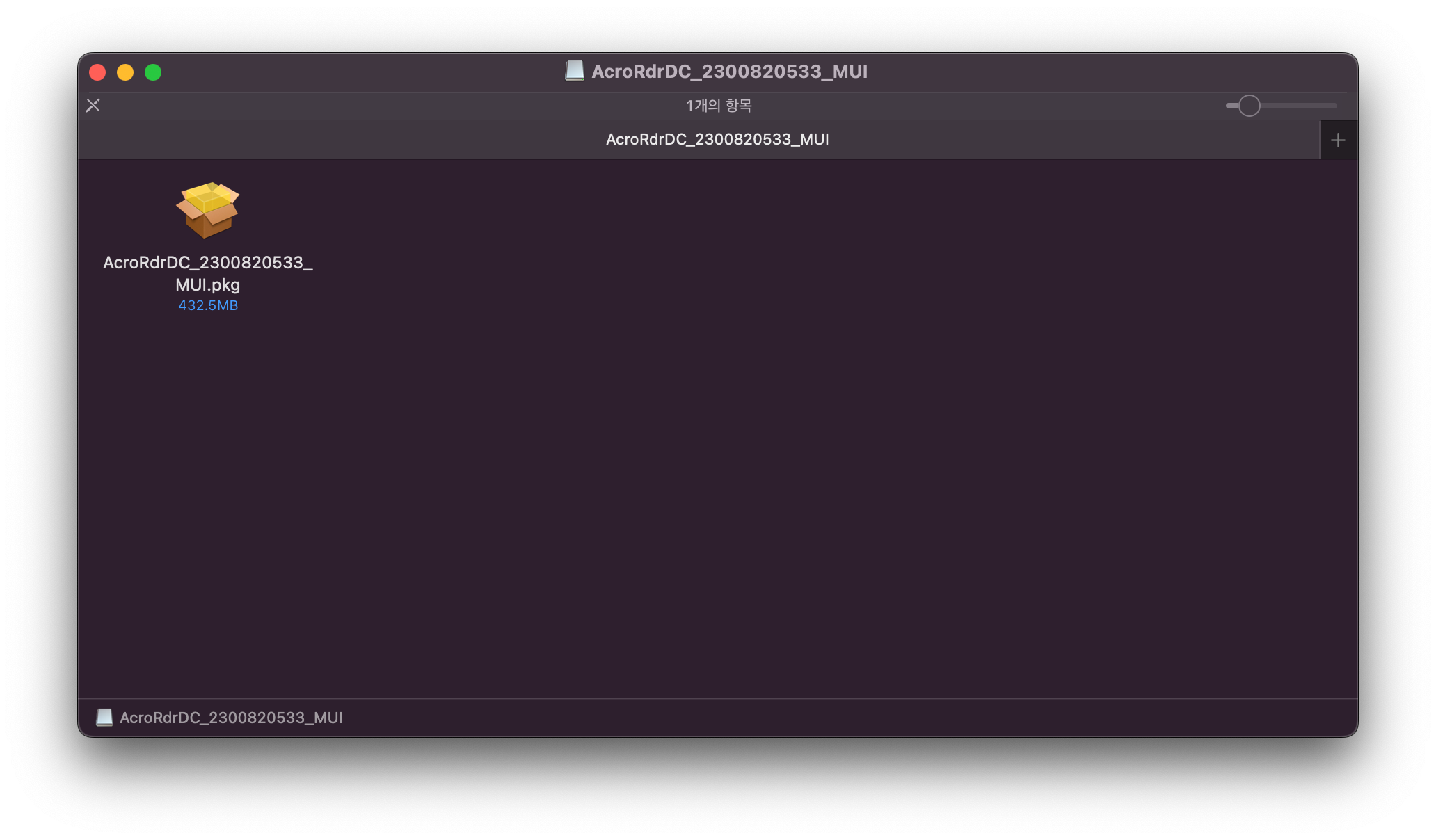
3. 설치 프로그램이 뜨게 되면 계속과 설치를 눌러 설치를 완료합니다.

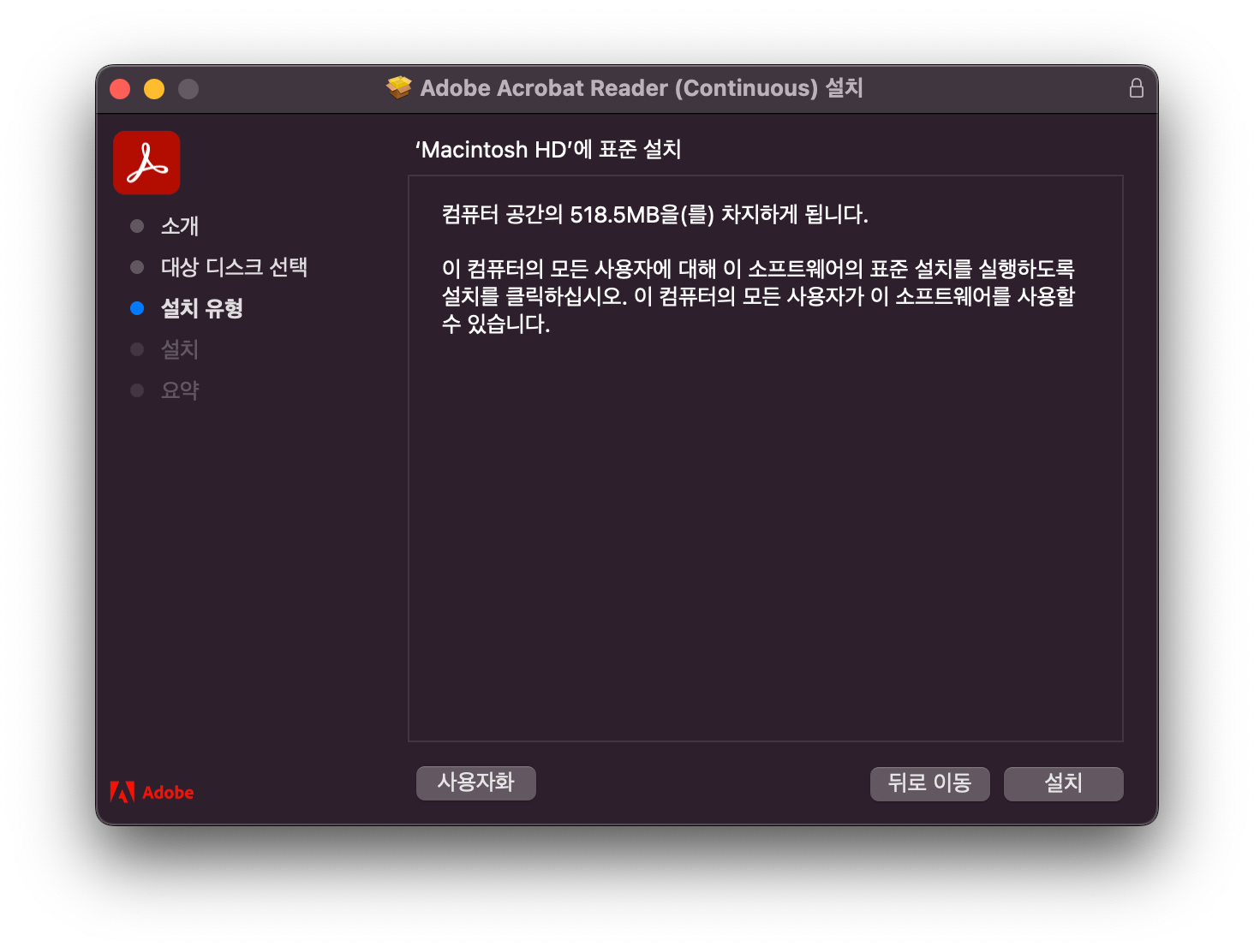
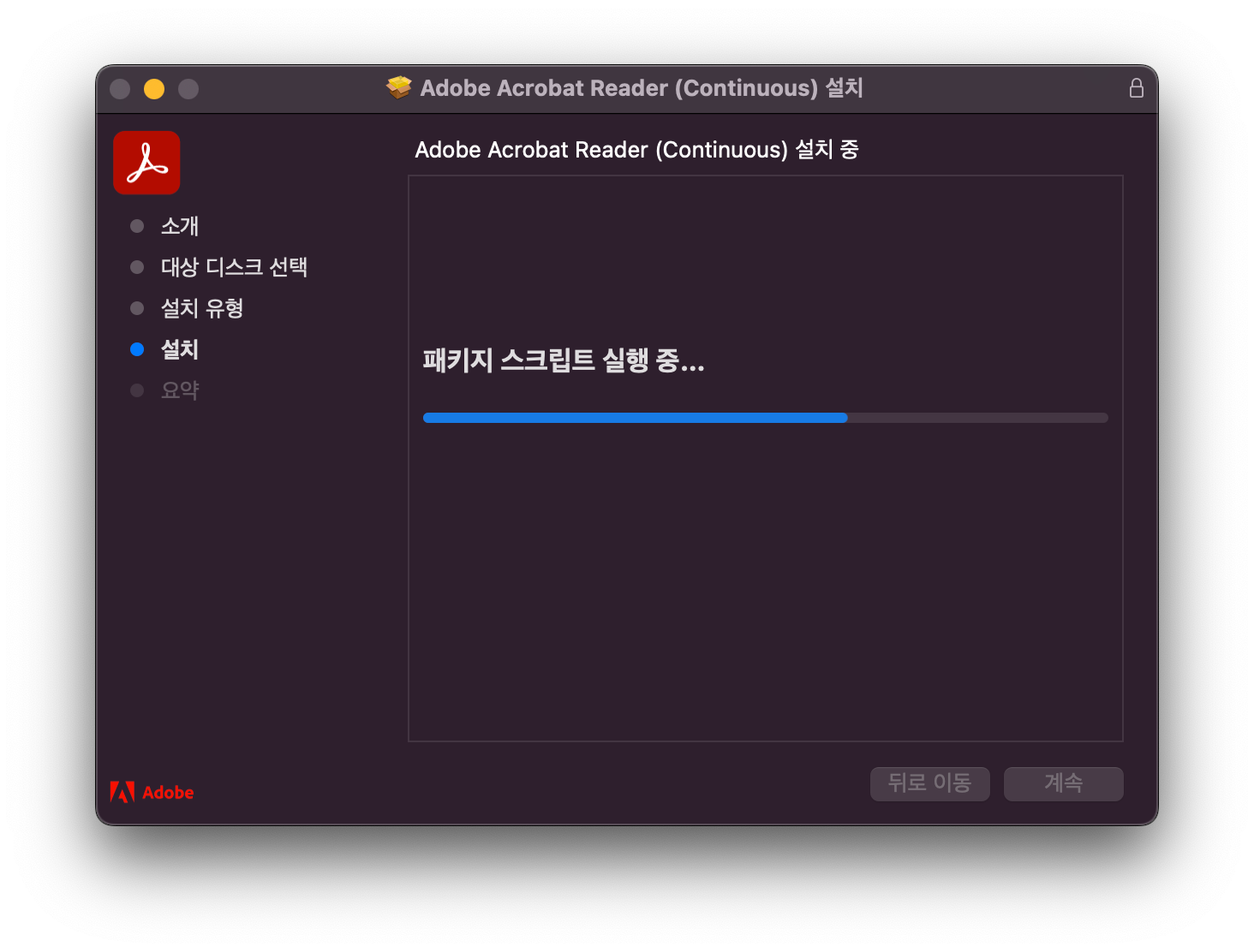
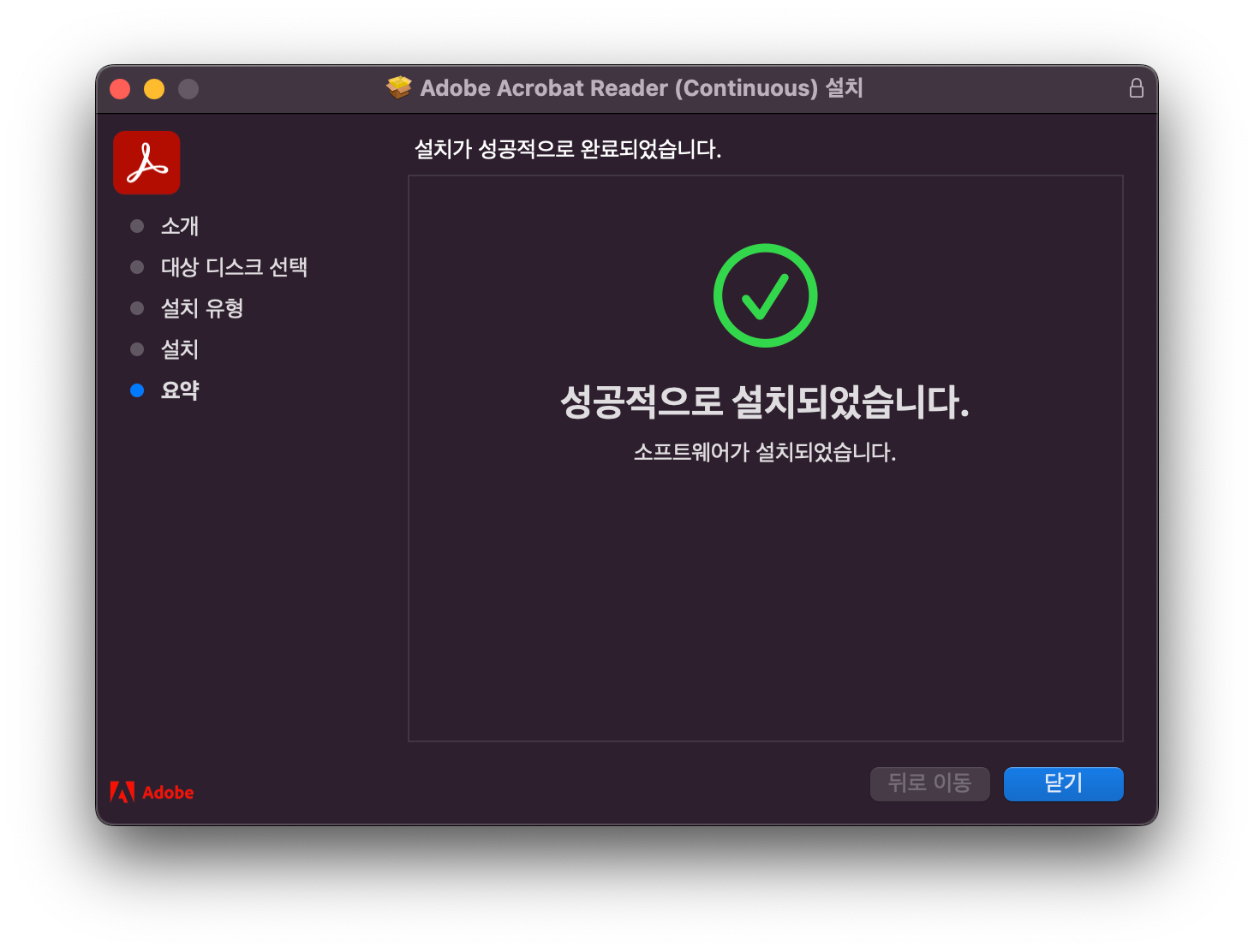
4. Lanchpad를 누리면 어도비 아크로뱃 리더가 설치된 것을 확인할 수 있습니다.
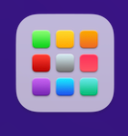
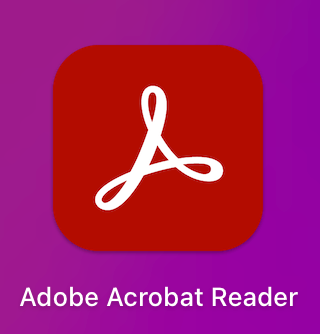
PDF 열기 및 인쇄하기
PDF 열기
PDF를 여는 방법은 다양하나 파일을 직접 더블클릭하거나 아니면 메뉴에서 직접 열기를 통해서 할 수 있습니다.
파일에서 바로 열기
확인하고 싶은 파일을 더블클릭하면 확인하실 수 있습니다. pdf 파일 모양은 아래와 같은 모양입니다.
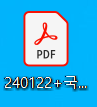
메뉴에서 직접 열기
1. 메뉴를 클릭한 후 "열기"를 눌러줍니다.
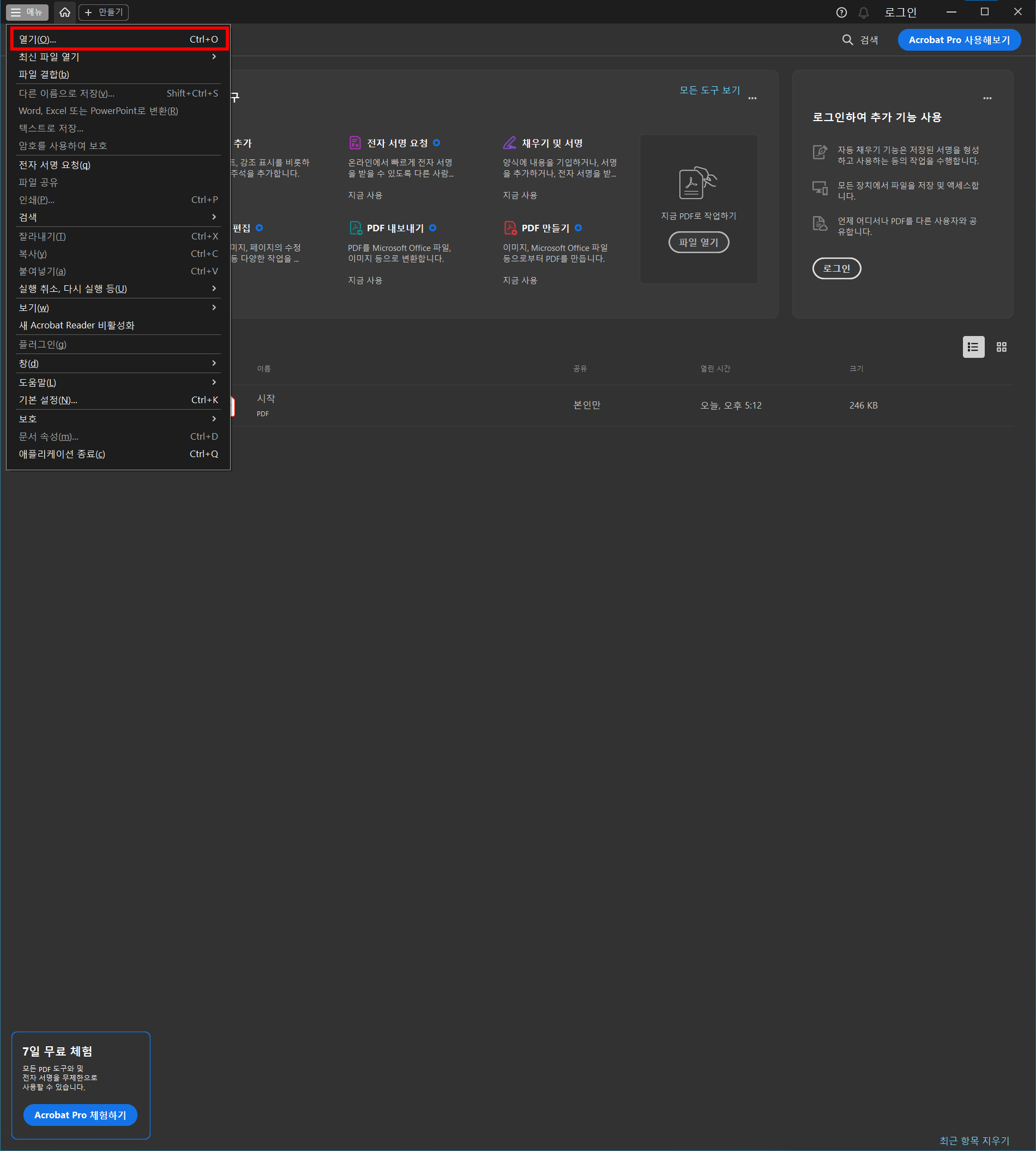
2. 확인할 PDF파일을 선택하고 "열기"를 눌러줍니다.
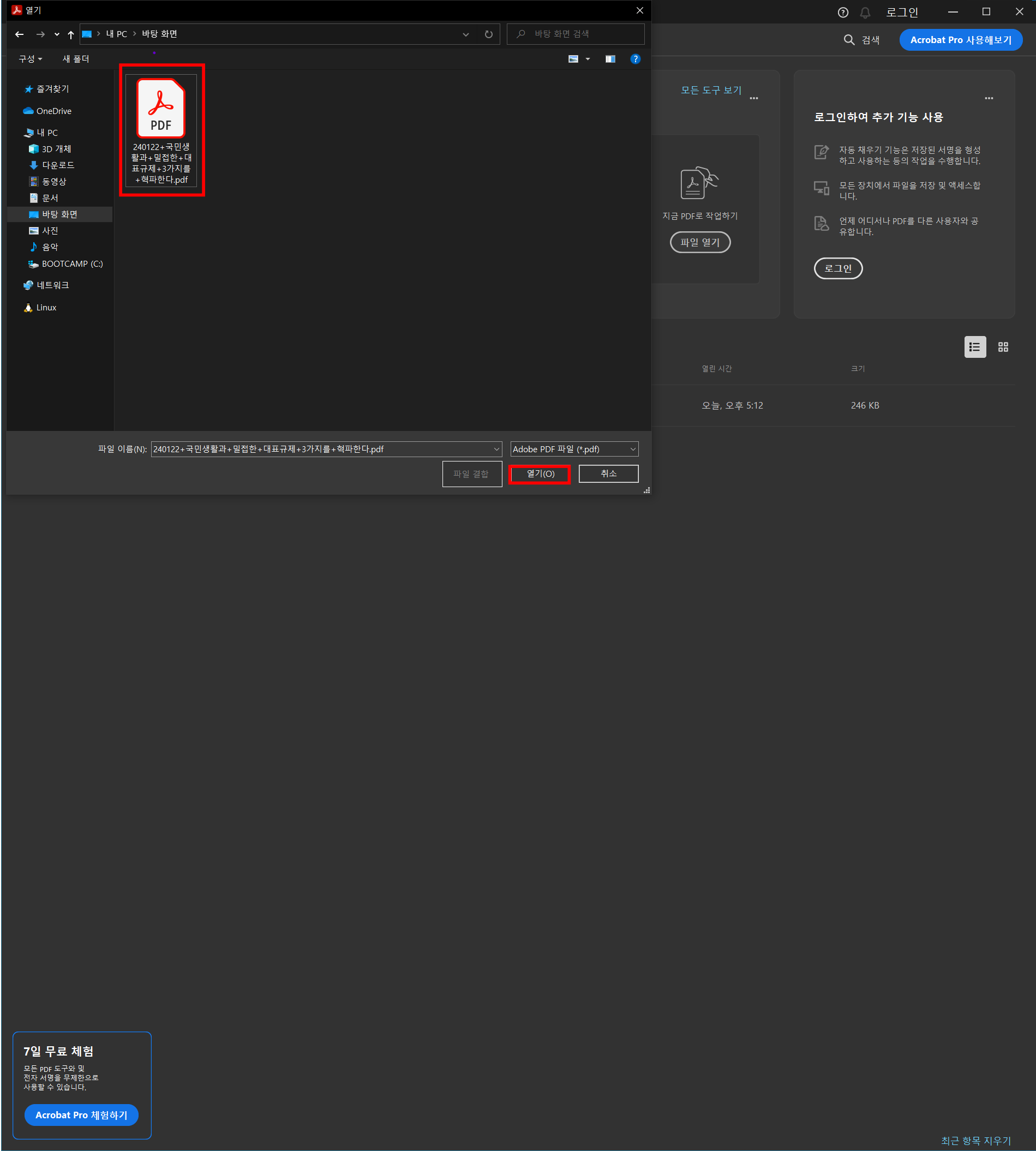
3. 그러면 PDF의 내용을 확인하실 수 있습니다.

PDF 인쇄하기
1. PDF 파일을 프린터로 인쇄하려면 오른쪽 위에 프린터 아이콘을 클릭하시거나 아니면 메뉴를 클릭하고 인쇄버튼을 클릭하면 인쇄할 수 있는 항목이 나타납니다.
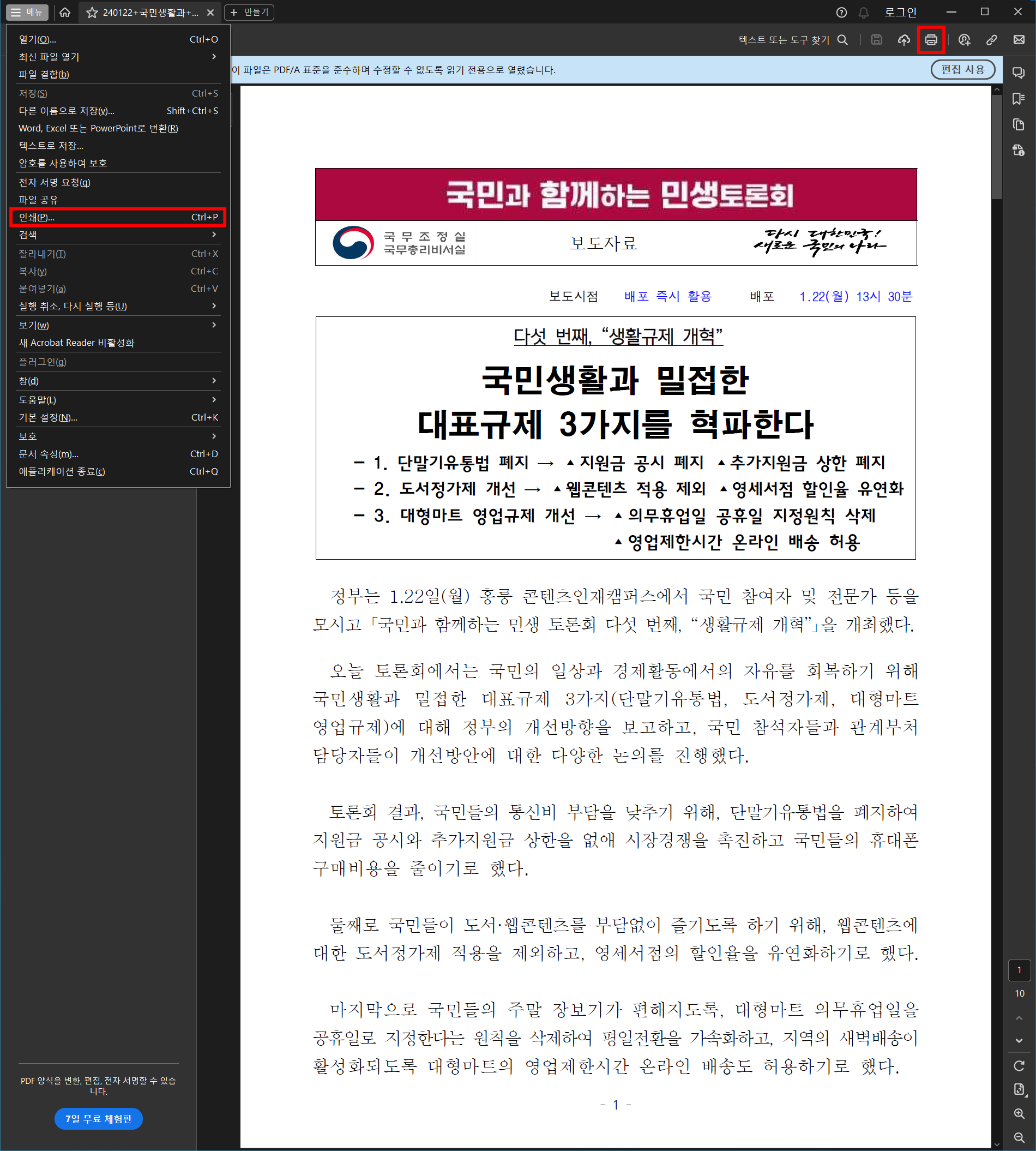
2. 인쇄를 클릭하면 아래와 같은 인쇄 설정할 수 있는 창이 뜹니다. 여기서 "인쇄" 버튼을 클릭하면 인쇄하실 수 있습니다.
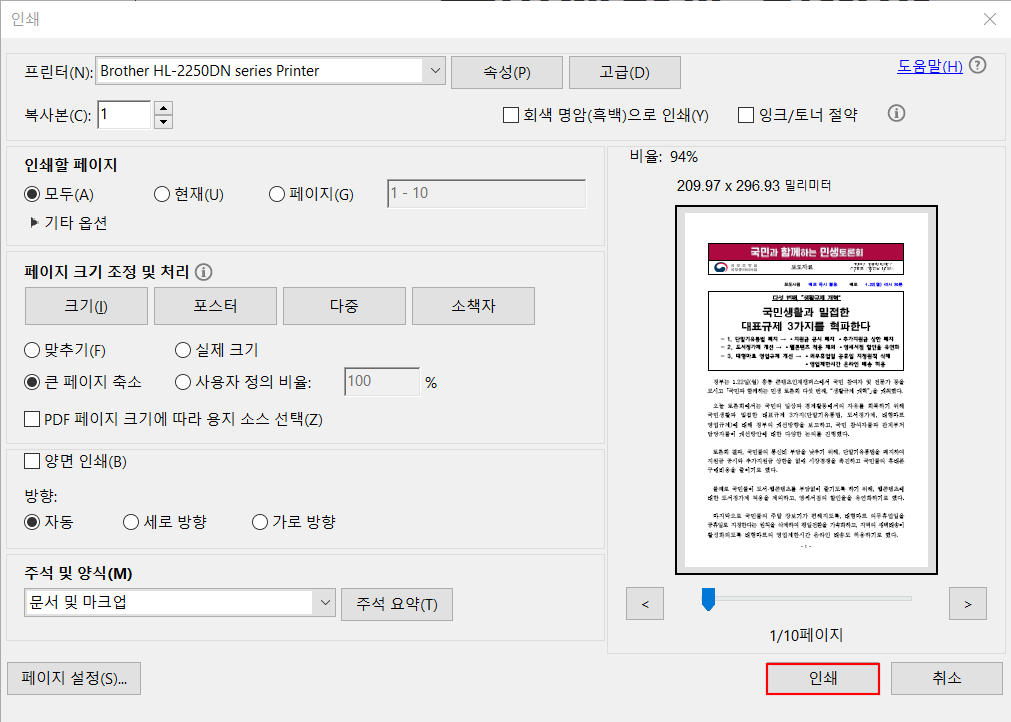
2 - 1. 인쇄할 페이지에서 "모두"를 클릭하면 모든 페이지가 인쇄되며 "현재페이지"는 현재 표시되고 있는 페이지가 인쇄됩니다. "페이지"는 원하는 페이지만 인쇄할 경우 사용할 수 있습니다.
예를 들어 4페이지만 인쇄하고 싶다면 4를 입력하면 되고, 5페이지부터 연속으로 10페이지까지 인쇄한다면 5 - 10을 입력하시면 됩니다.
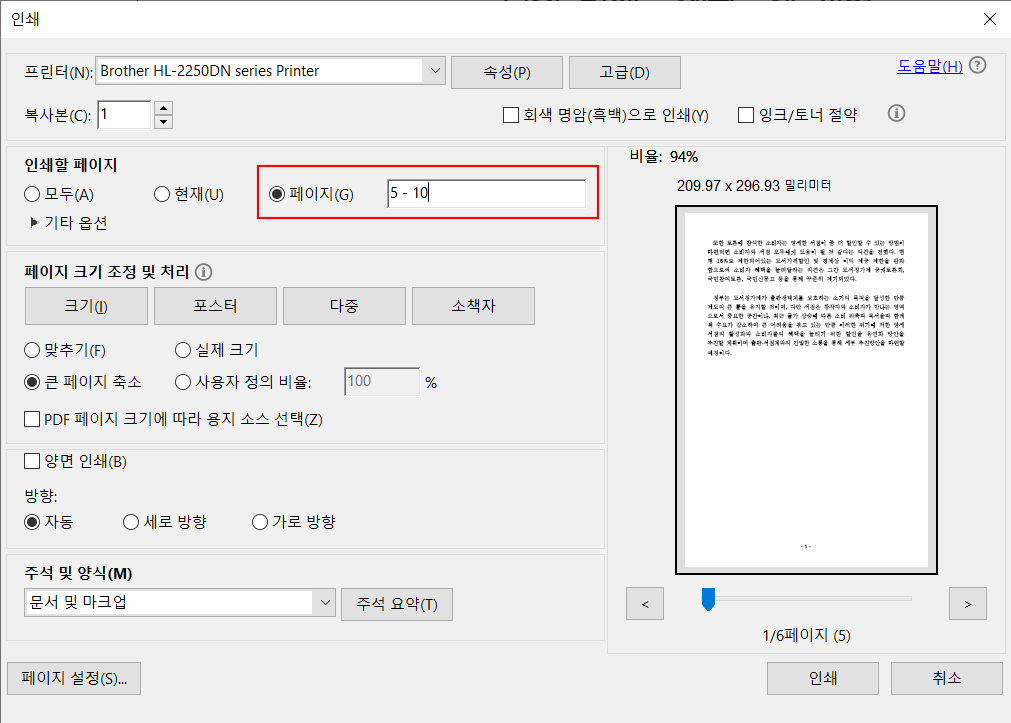
2 - 2. 여러면을 한 페이지에 인쇄하려면 다중이나 소책자를 선택하시면 됩니다.
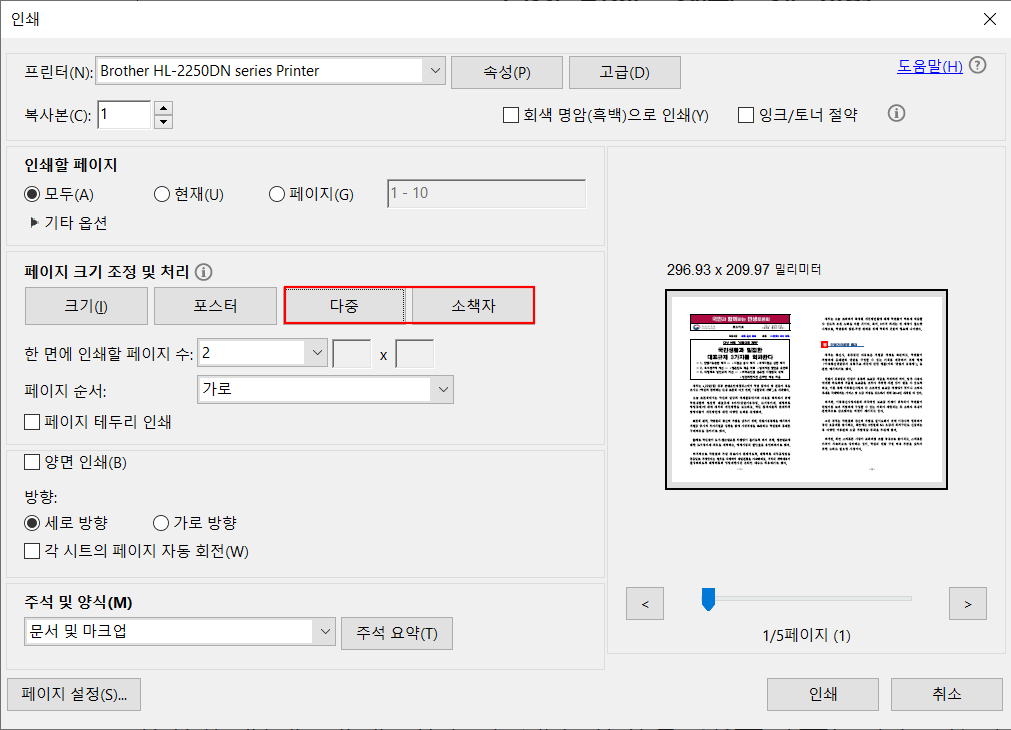
결론
지금까지 어도비 아크로뱃 리더 pdf 무료 다운로드 방법에 대해 알아보았습니다. pdf파일을 확인할 때 열리지 않다면 어도비 홈페이지에서 무료로 다운로드할 수 있으며 내용을 볼 수 있고 출력을 할 수 있느니 많이 다운해 주시면 감사하겠습니다.
함께 보면 좋은 글
adobe stock 이란 무엇이고 사용하는 방법
adobe stock 이란 창작자들이 이미지, 비디오, 일러스트, 오디오 등 다양한 미디어 자료를 구매하고, 판매할 수 있는 adoe의 온라인 플랫폼입니다. 이 플랫폼을 통해 전 세계의 아티스트들은 자신들
holiminfo.tistory.com