OBS Studio 다운로드와 설치 실행방법 5분만에 살펴보기
OBS Studio는 컴퓨터에서 작업한 내용을 녹화할 수 있는 프로그램이며 무료로 사용할 수 있기 때문에 많은 사람들이 사용하고 있습니다. 주로 게임플레이를 녹화하거나 인터넷 방송(유튜브, 지지직)을 할 때 많이 사용합니다. OBS Studio 다운로드와 설치 실행방법에 대해 알아보도록 하겠습니다.
OBS Studio 다운로드
OBS Studio는 windows10 11, MAC, Linux 운영체제에서 사용할 수 있습니다.
1. 메인화면에서 본인의 운영체제에 맞는 OBS Studio를 다운로드하여주세요.
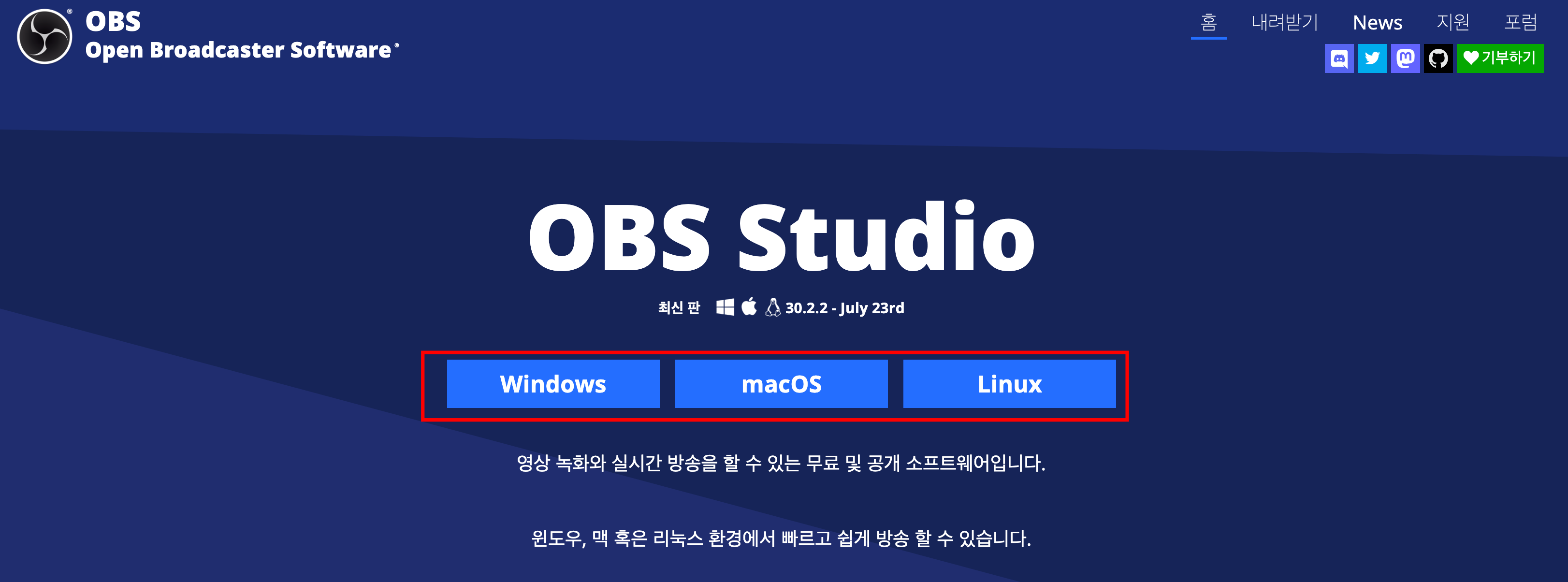
Windows 버전 다운로드 방법
위의 Windows버튼을 클릭하면 바로 다운로드를 시작합니다.
macOS 버전 다운로드 방법
macOS 버튼을 클릭한 뒤 본인 맥컴퓨터에서 cpu가 m1~3이시면 silicon을, 아니면 Intel을 클릭합니다.
cpu확인법은 메뉴에서 사과메뉴를 선택하고 [이Mac에 관하여]를 클릭해 보면 확인하실 수 있습니다.
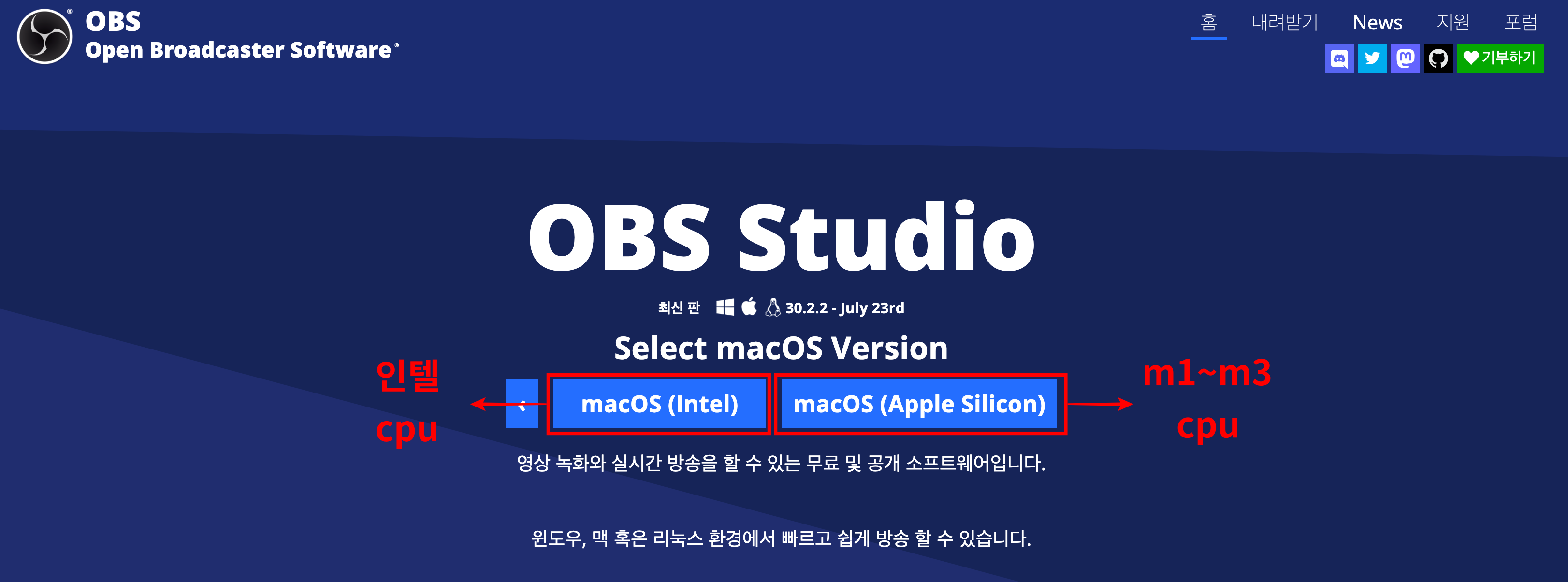
Linux 버전 다운로드 및 설치
리눅스에서 아래 텍스트를 복사하여 붙여넣기하시면 됩니다.
sudo add-apt-repository ppa:obsproject/obs-studio
sudo apt update
sudo apt install ffmpeg obs-studioOBS Studio 설치방법
Windows 버전 설치하기
1. OBS-Studio설치 파일을 더블클릭하여 실행합니다.
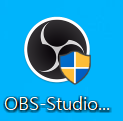
2. OBS 설치화면에서 Next버튼을 클릭하고 Install을 눌러 설치를 시작합니다.
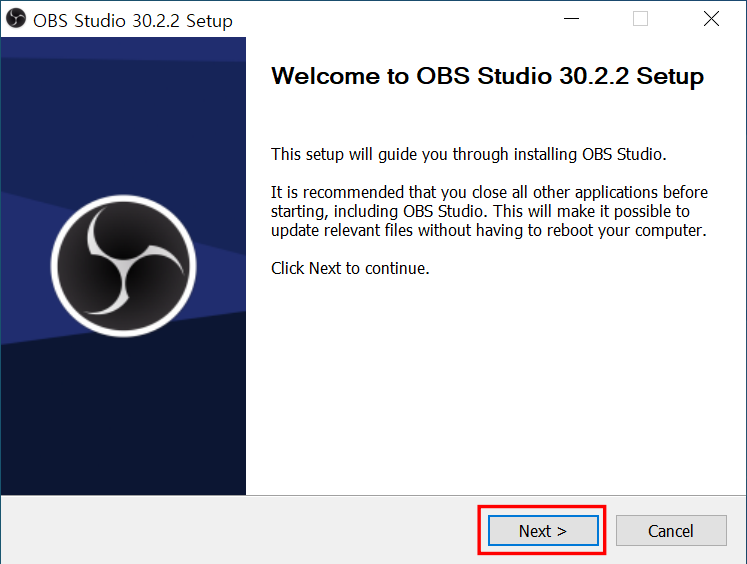
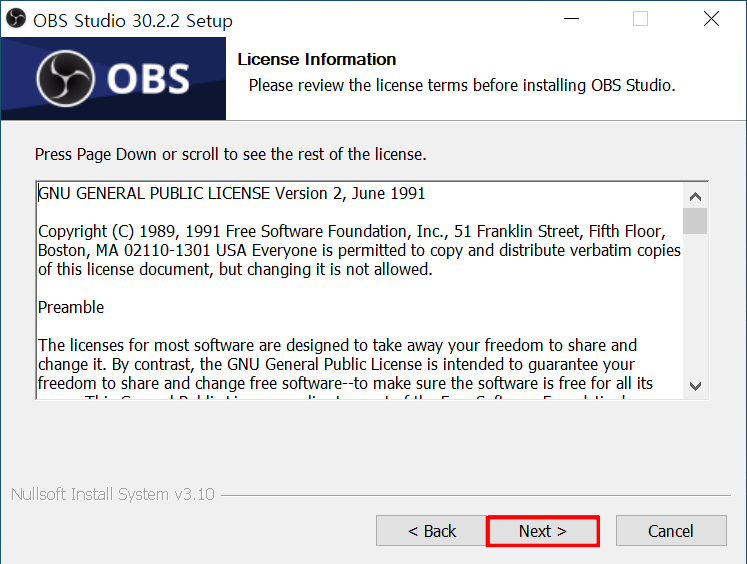
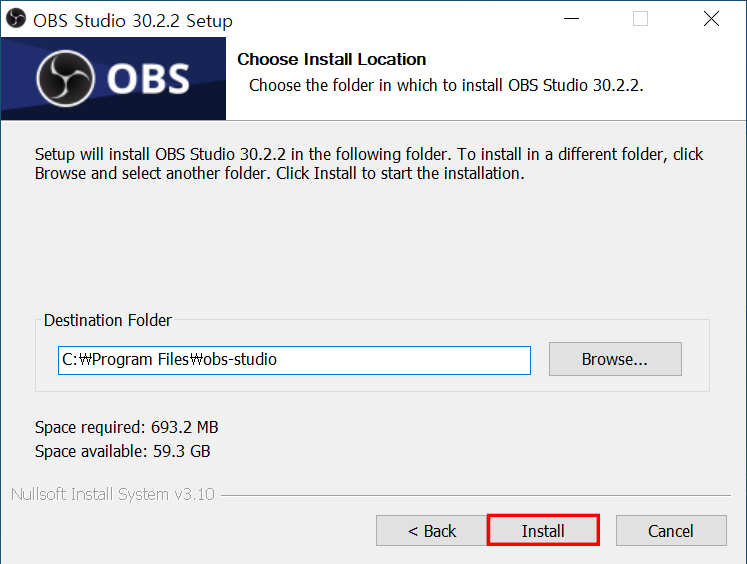
3. 설치가 완료되면 [Finish]를 클릭하면 됩니다.
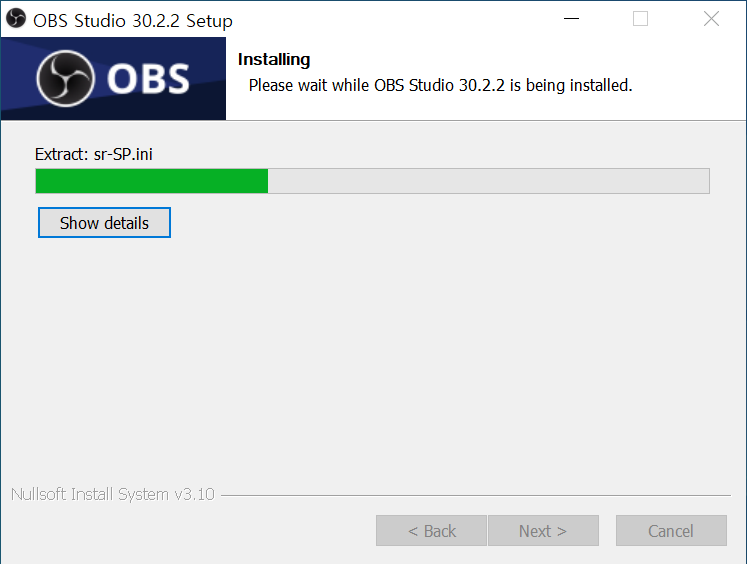
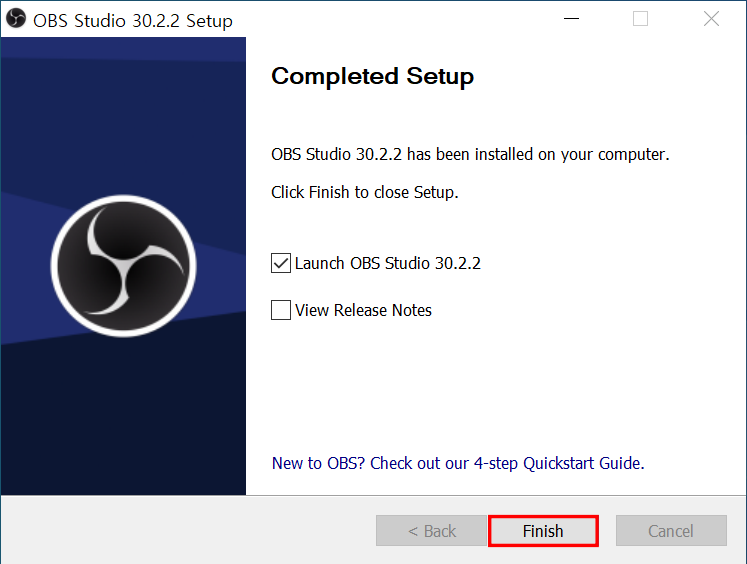
macOS 버전 설치하기
1. 다운로드한 설치파일을 실행합니다.
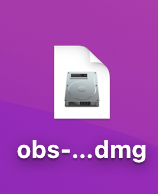
2. 마운트 된 OBS Studio에서 OBS.app를 오른쪽 Applications로 이동시킵니다.

OBS Studio 실행방법
Windows 버전 실행하기
1. OBS Studio를 설치했다면 바탕화면에 생성된 아이콘을 더블클릭하여 실행합니다.

2-1. OBS Studio를 실행하면 구성 마법사가 나타납니다. 첫 번째 항목은 인터넷 방송을 하기 위한 설정입니다. 비디오 설정과 어느 채널에서 방송을 할 것인지 선택 후 방송을 하시면 됩니다.
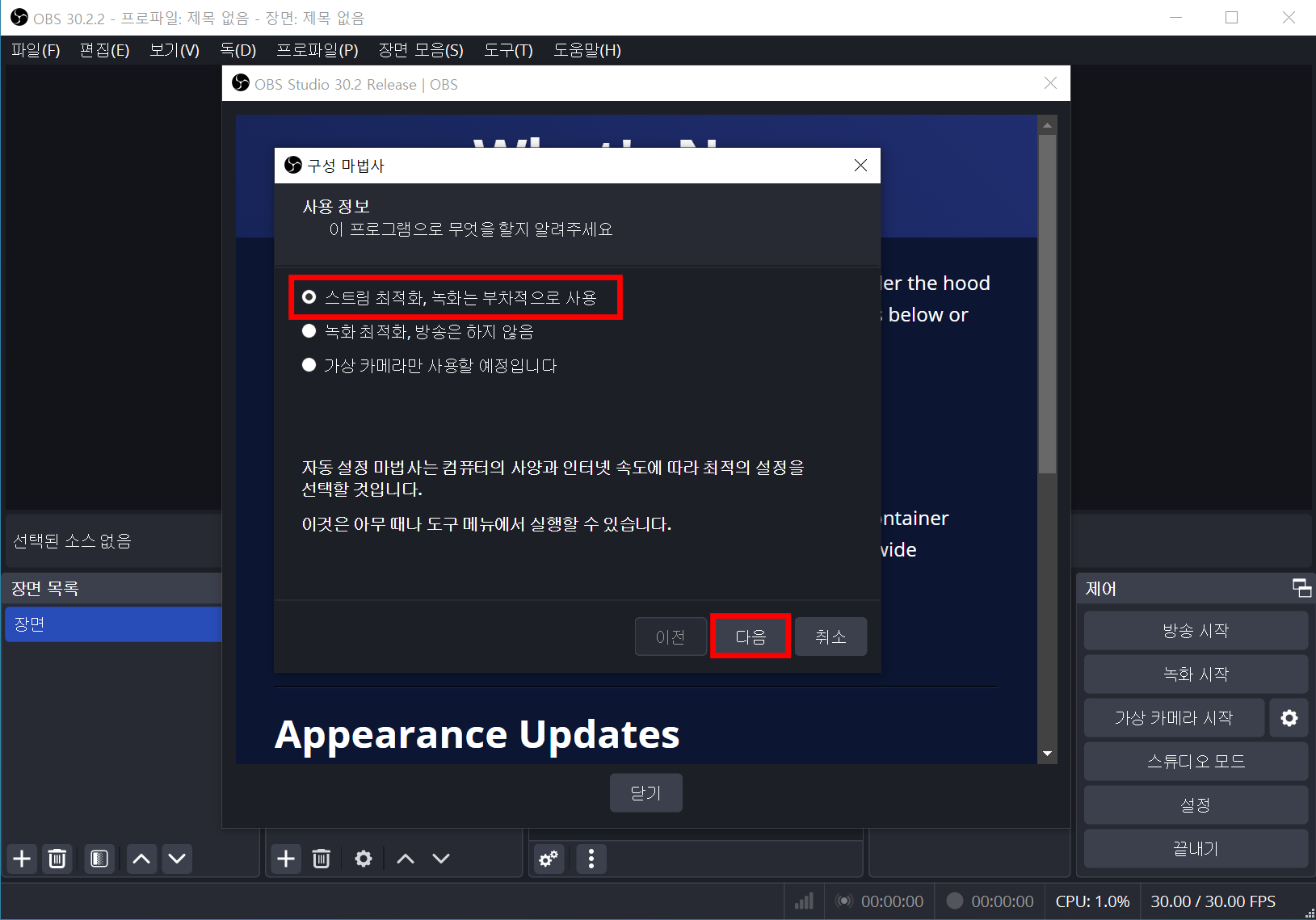
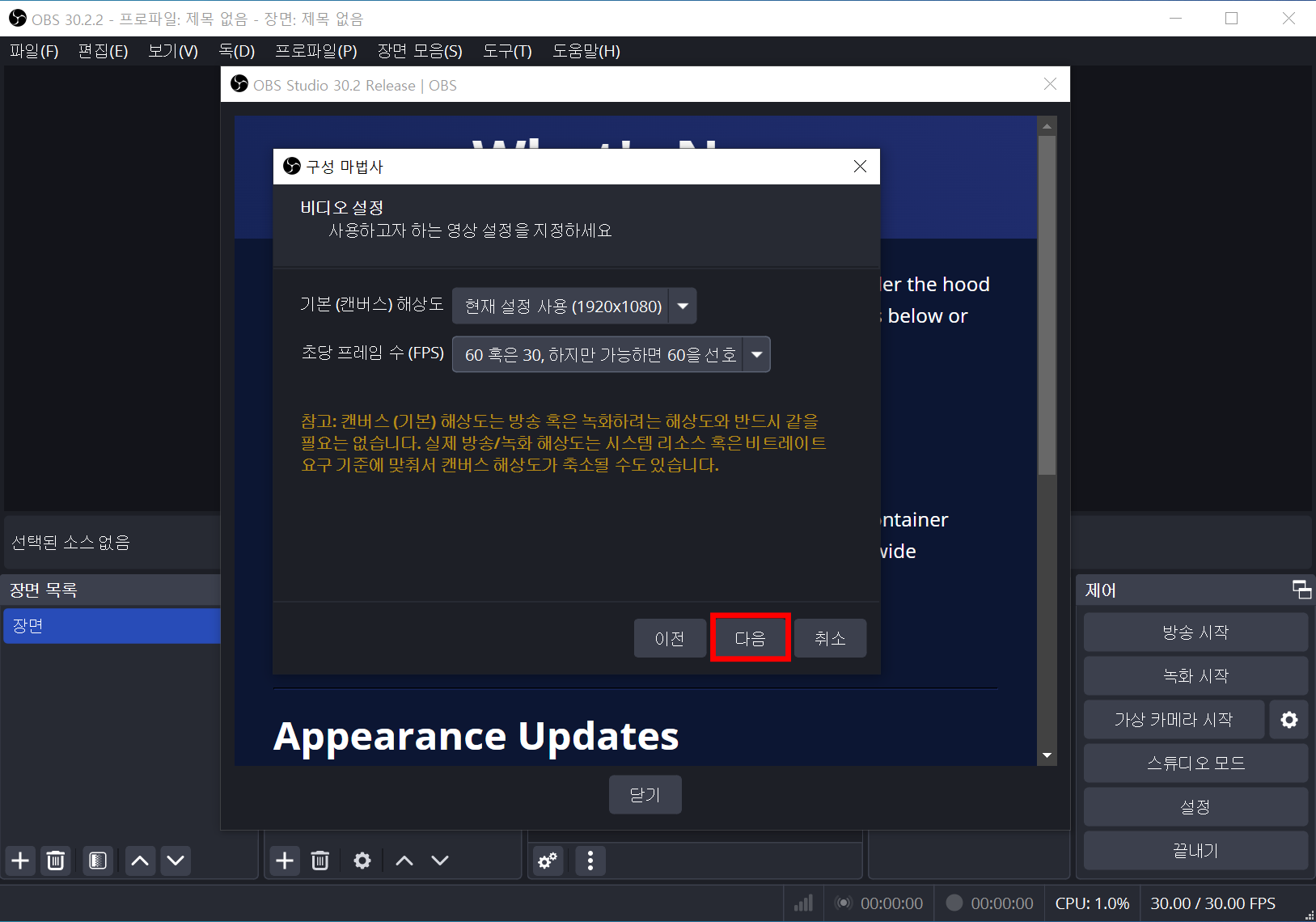
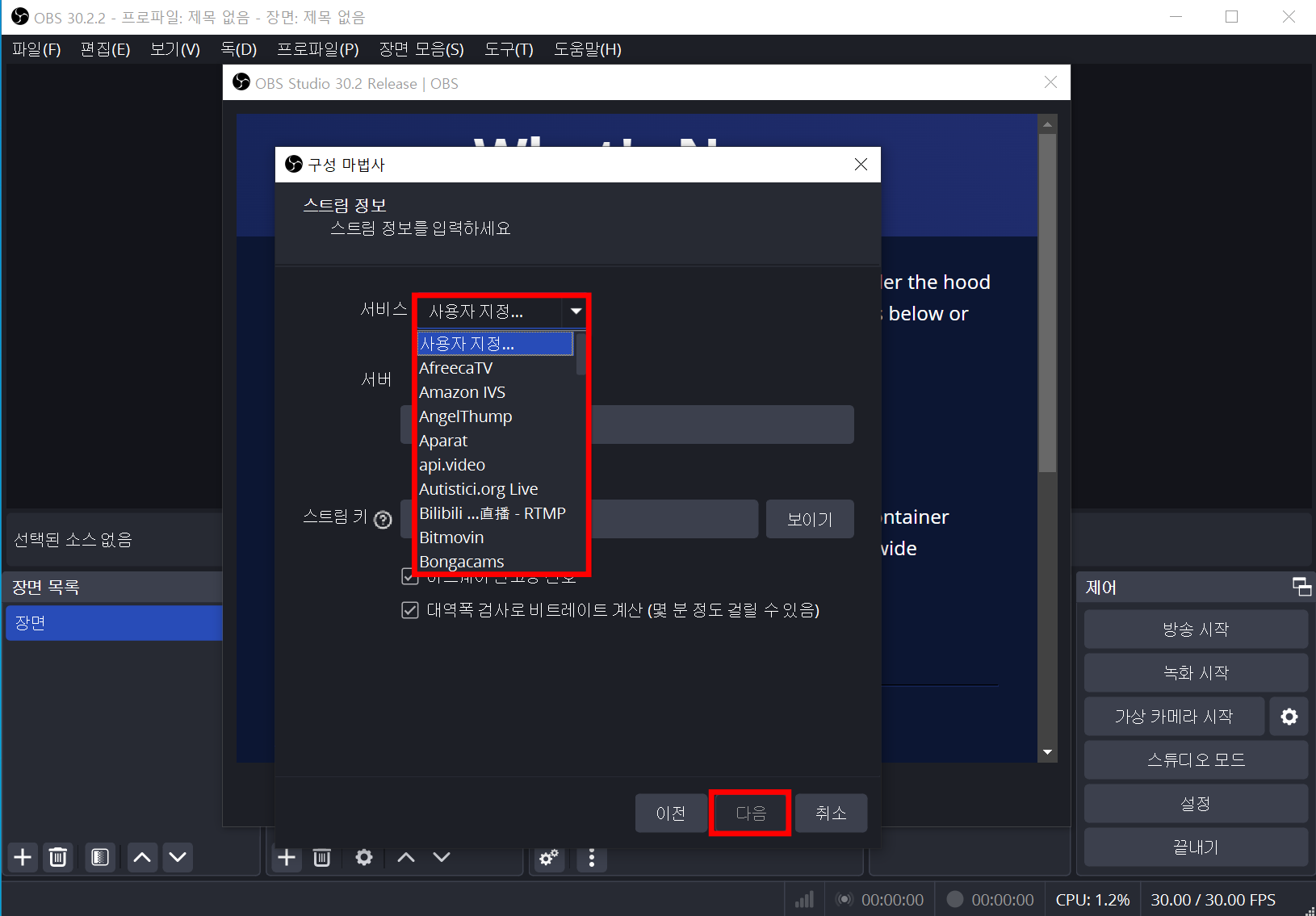
2-2. 방송이 아닌 컴퓨터 화면을 녹화하려면 두 번째 항목을 선택합니다. 그리고 영상 해상도를 선택 후 설정 적용합니다.
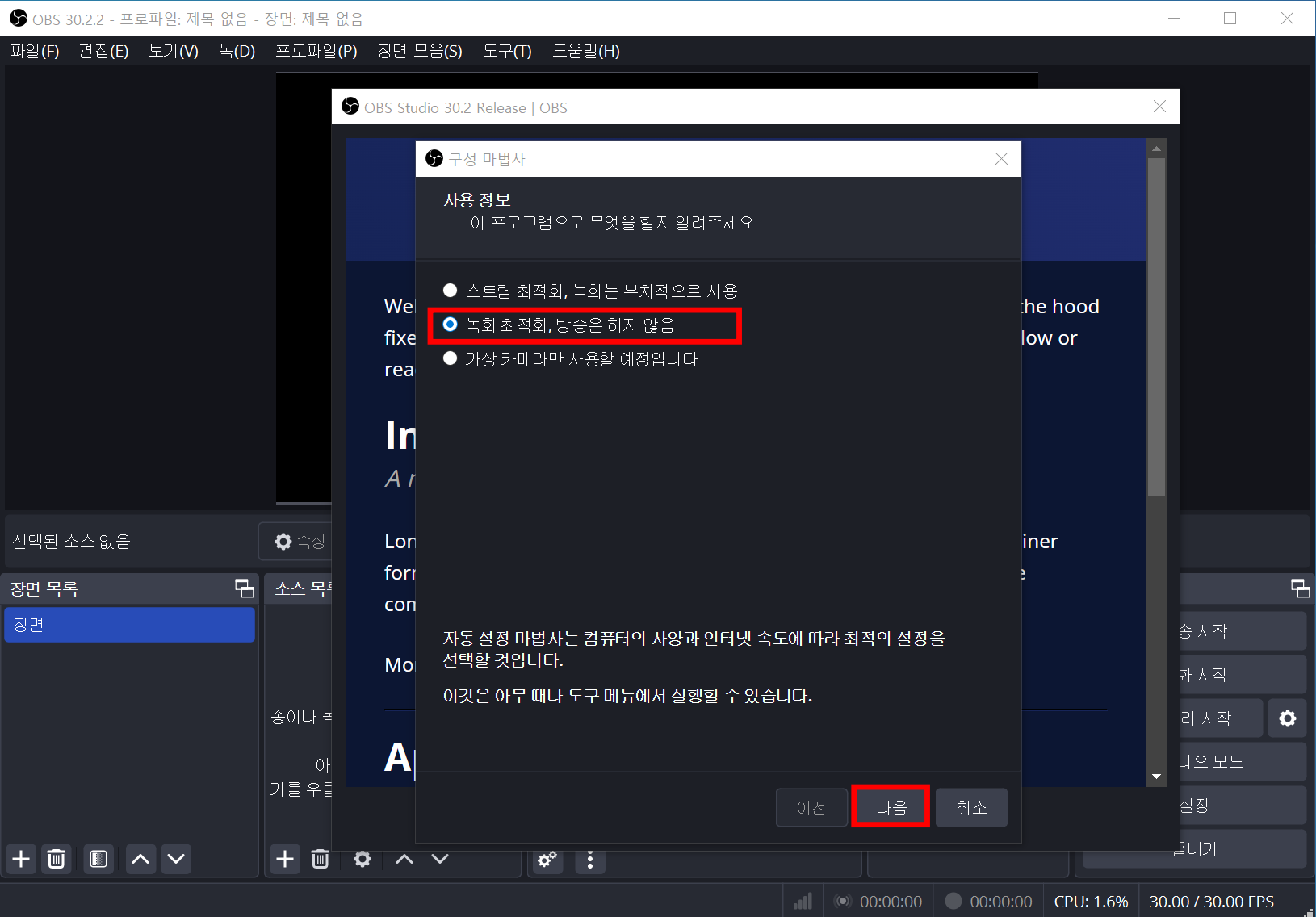

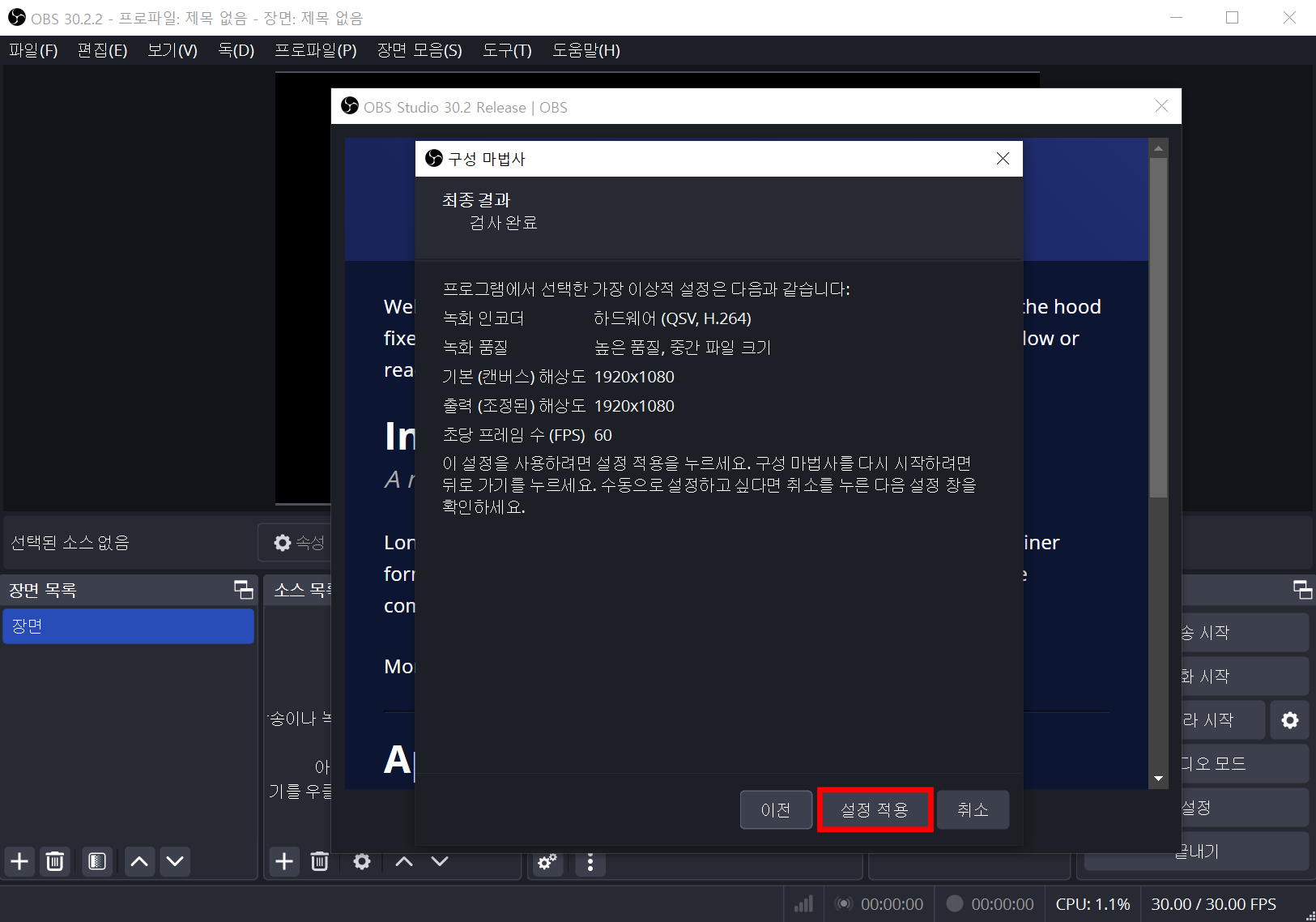
3. 구성 마법사를 완료하면 OBS Studio가 실행됩니다. 이때 녹화 동영상은 기본적으로 User-video에 저장됩니다. 메뉴에서 [파일] - [설정] - [출력] - [녹화]에서 저장 경로를 변경할 수 있습니다.
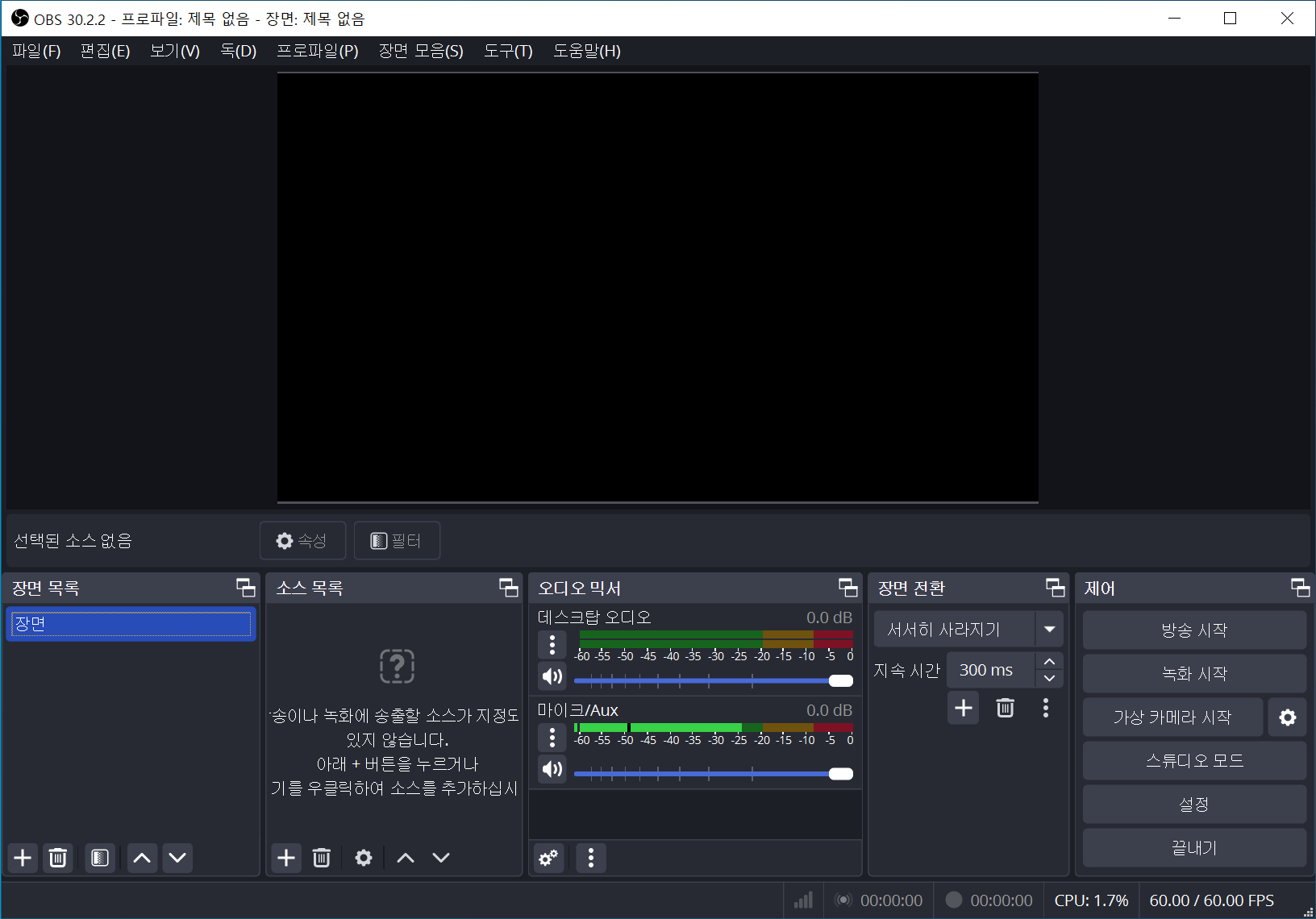
macOS 버전 실행하기
1. 설치 완료 후 Launchpad를 살펴보시면 OBS가 설치되었습니다. 클릭하시면 실행됩니다.
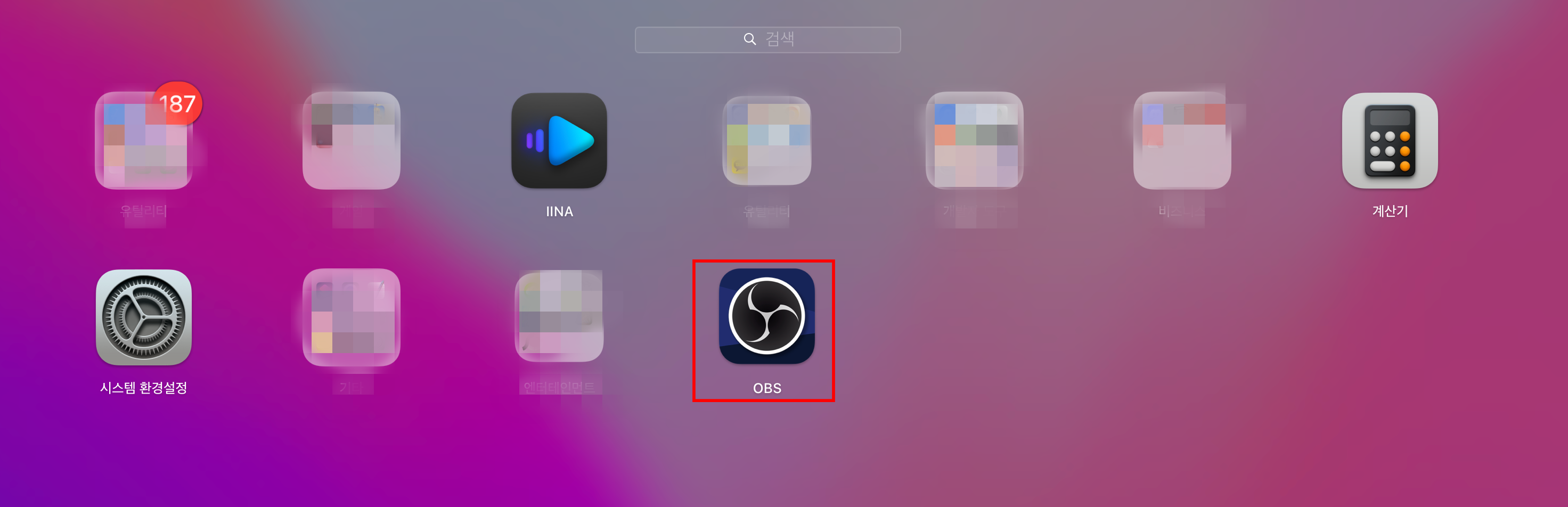
2. OBS를 맥에서 사용하려면 권한 설정을 해야 하는데 오른쪽 버튼을 클릭하여 화면녹화, 카메라, 마이크, 접근성을 모두 권한 허용으로 설정합니다.
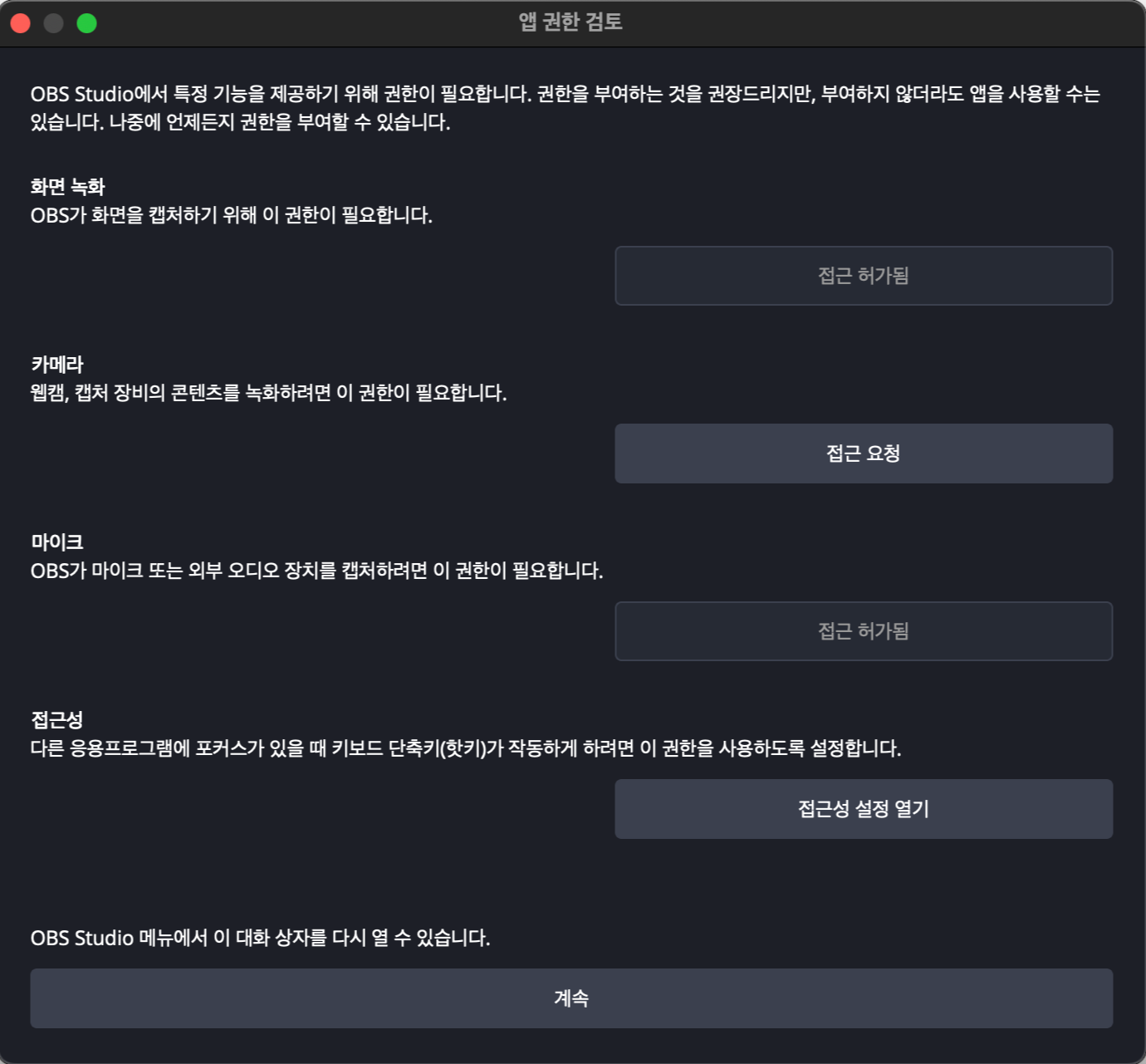
3. 모든 접근을 허용 후 계속을 누르면 아래와 같이 OBS 프로그램이 실행됩니다.

결론
OBS Studio 다운로드와 설치 실행방법을 살펴보았습니다. OBS Studio는 무료로 부담 없이 사용할 수 있기 때문에 만일 방송이나 컴퓨터 화면을 녹화하시려면 OBS Studio를 설치하여 사용해 보시면 되겠습니다.