목차
오토캐드 뷰어는 캐드로 작업한 작업물을 확인하려면 오토캐드 및 오토캐드 뷰어를 이용해야 합니다. 오토캐드는 유료로 구입해야 하지만 오토 캐드 뷰어는 무료로 설치하여 확인할 수 있습니다. 어떻게 다운로드하고 설치하는지 빠르게 살펴보도록 하겠습니다.
오토캐드 뷰어 다운로드 방법
먼저 오토캐드 뷰어를 다운로드하기 위해서는 먼저 오토데스크 홈페이지에 접속해야 합니다.
1. 오토데스크 홈페이지에서 [제품] - [파일 뷰어 다운로드]를 클릭합니다.
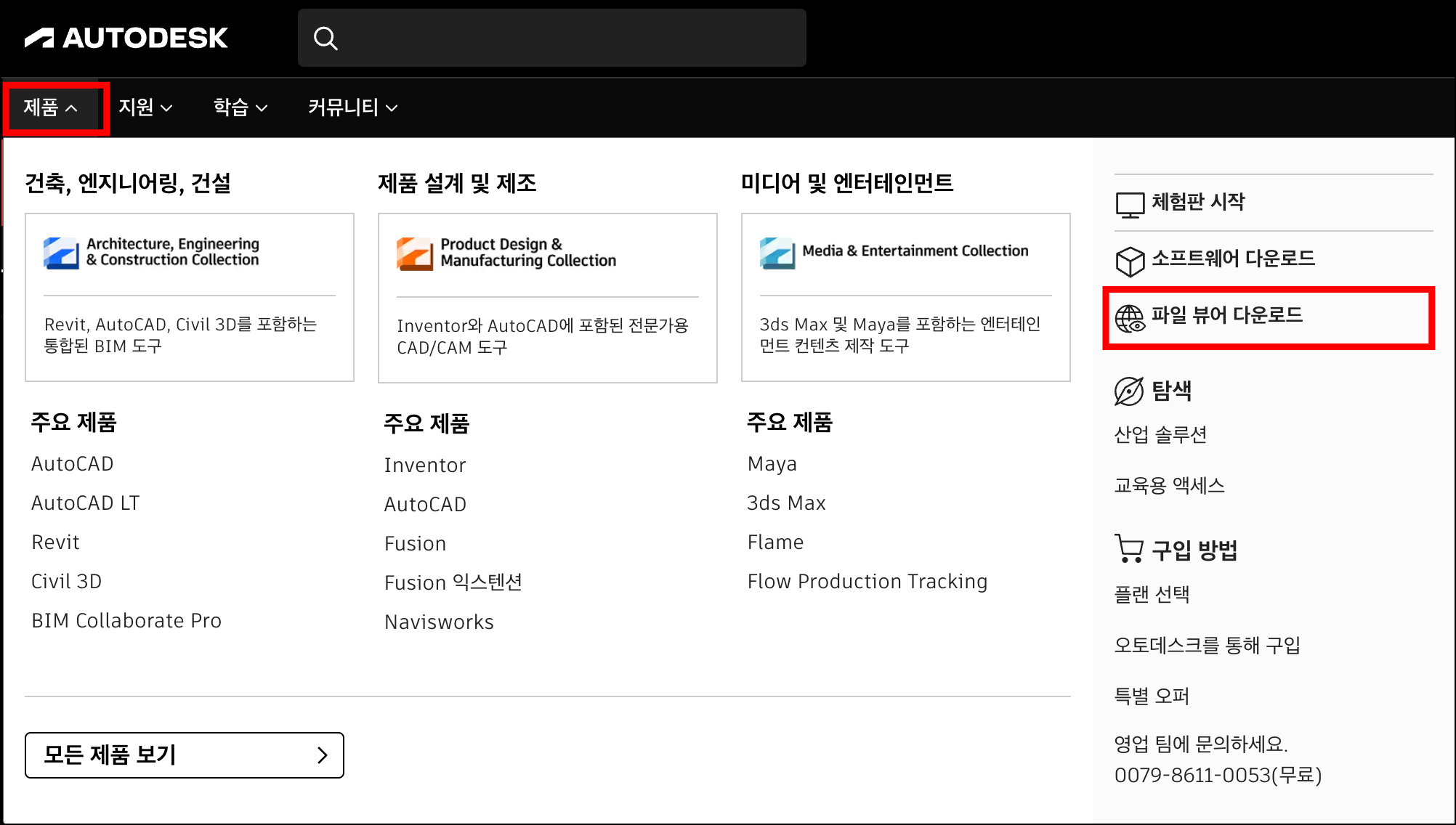
2. 오른쪽 위의 로그인 버튼을 클릭해 주세요.

3. 회원가입을 하셨다면 전자 메일로 로그인을 하시면 되고 가입하지 않으셨다면 계정 작성을 클릭합니다.
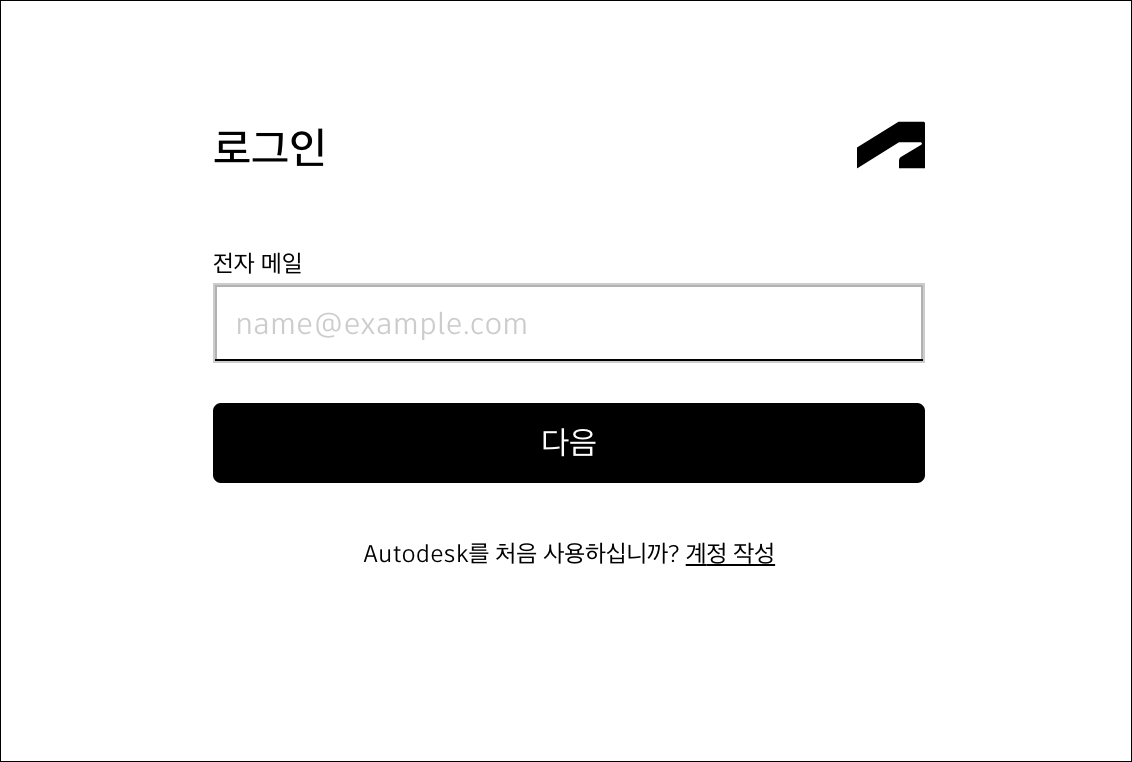
4. 계정 작성에 이름 전자메일 암호를 입력 후 동의 항목에 동의 후 계정 작성 버튼을 클릭합니다. 계정 확인을 위해 방금 작성했던 이메일로 확인 링크를 전송합니다. 이메일 로그인하여 접속 링크를 클릭하면 계정 만들기가 완료됩니다.


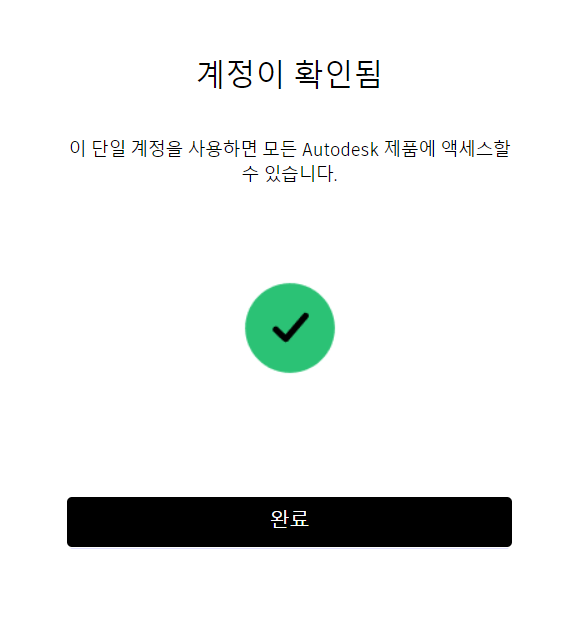
5. 전체 뷰어 제품 중 DWG TrueView에서 시작하기 (영문)을 클릭합니다.
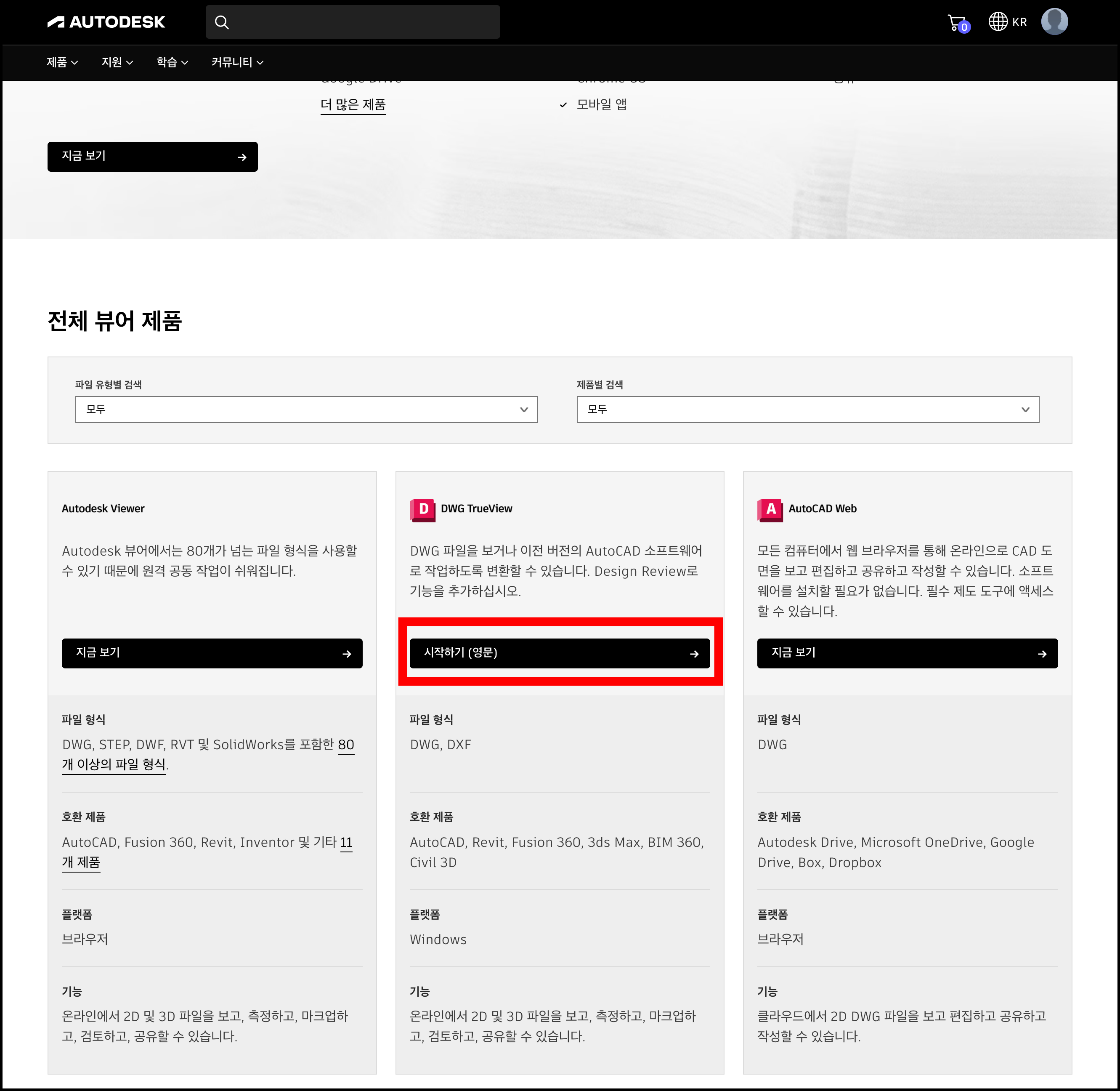
6. 시작하기 버튼을 누르면 영문페이지가 나타나는데 여기서 그냥 Download버튼을 클릭하면 뷰어가 다운로드됩니다. (어떤 이유인지 모르겠는데 처음에 Download로 표시되다가 5초가 지나면 view 홈페이지 이동 버튼으로 바뀌니 만일 다시 받고 싶다면 새로고침 후 빠르게 다운로드 버튼을 클릭하면 되겠습니다.)
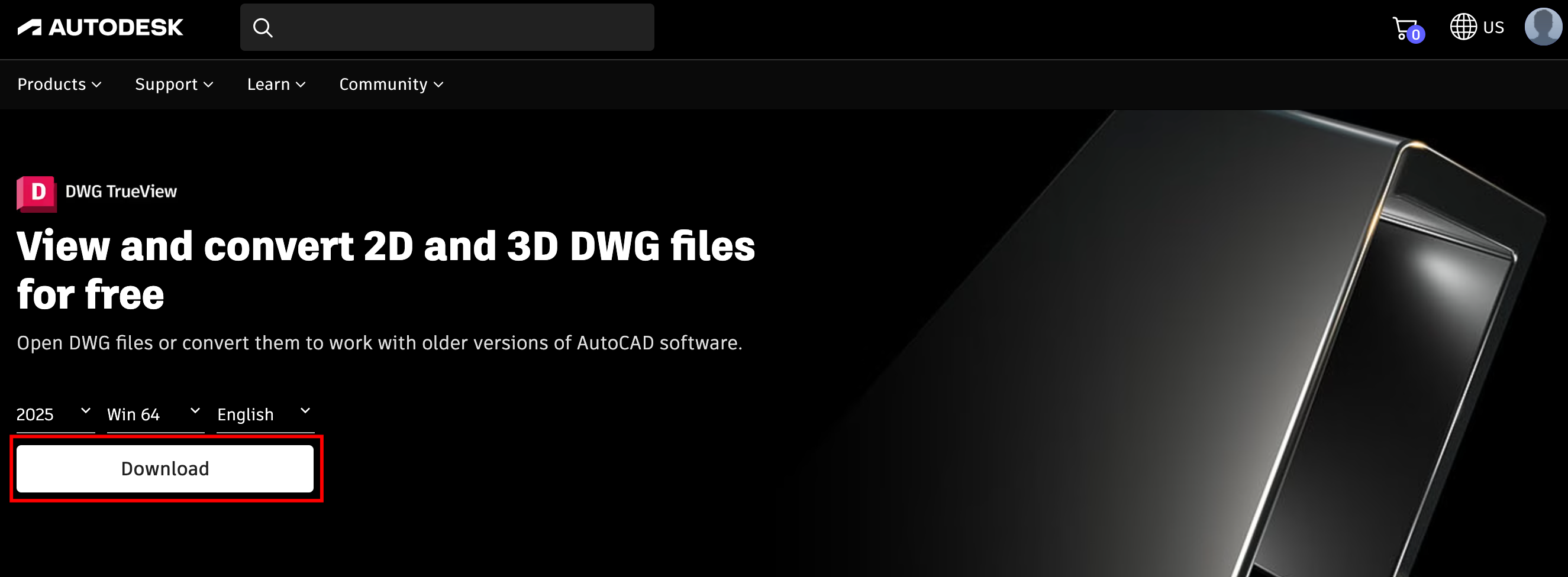
오토캐드 뷰어 설치 방법
오토캐드 뷰어 파일을 지원하는 운영체제는 windows입니다.
1. 다운로드한 오토캐드 뷰어 설치 파일을 실행합니다,
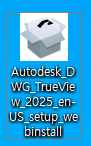
2. 설치 파일을 실행하면 설치 준비 중으로 기다리시면 설치화면이 나타납니다.
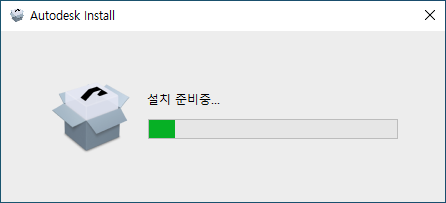
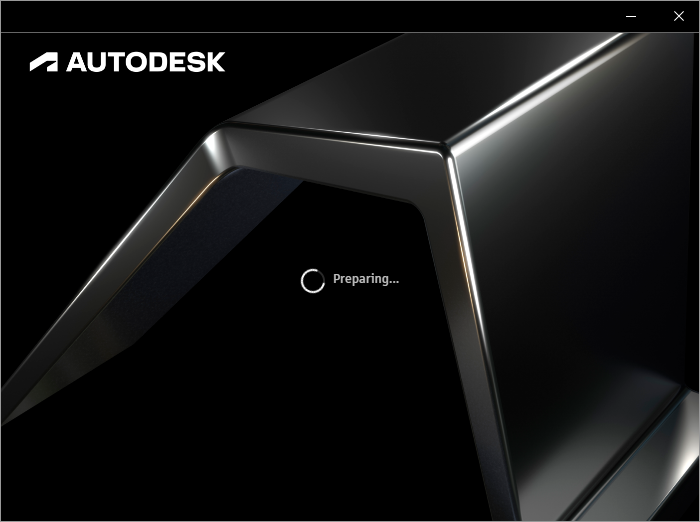
3. 설치화면에서 Install버튼을 클릭하면 컴퓨터에 오토캐드 뷰어가 설치됩니다.
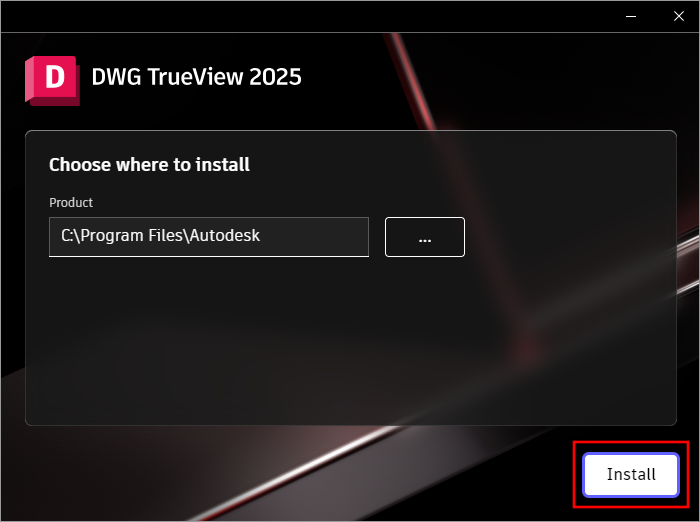
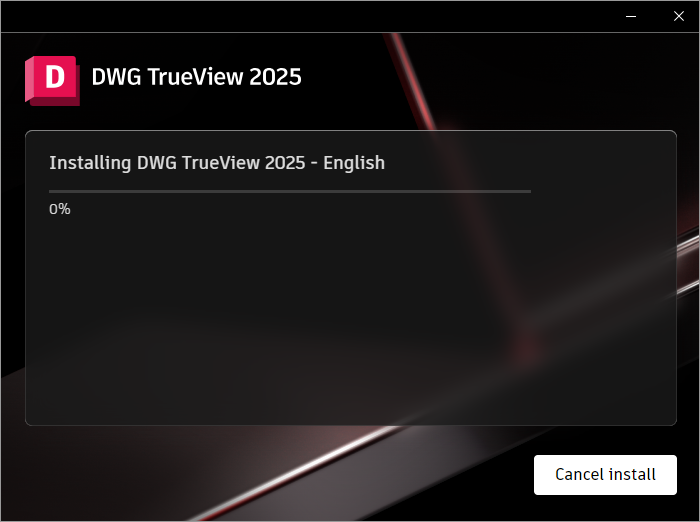
4. 그리고 Finish버튼을 클릭하면 모든 설치가 완료됩니다.

오토캐드 뷰어 실행 및 문서 여는 방법
1. 윈도우 시작을 누르고 DWG TrueView를 클릭합니다.
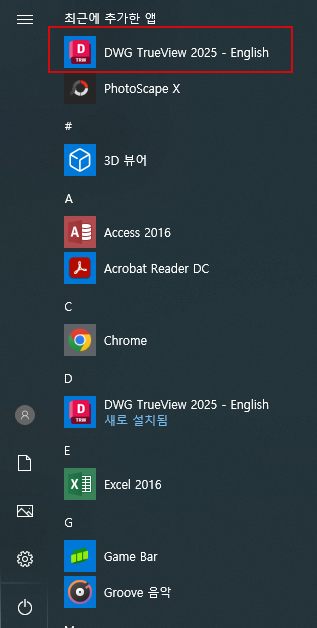
2. 첫 실행하면 Privacy Settings가 뜨는데 여기서 Select all을 클릭 후 OK버튼을 클릭합니다.

3. 아래는 뷰어 메인화면입니다. 여기서 파일을 열고 싶다면 왼쪽의 Open버튼을 클릭하면 됩니다.
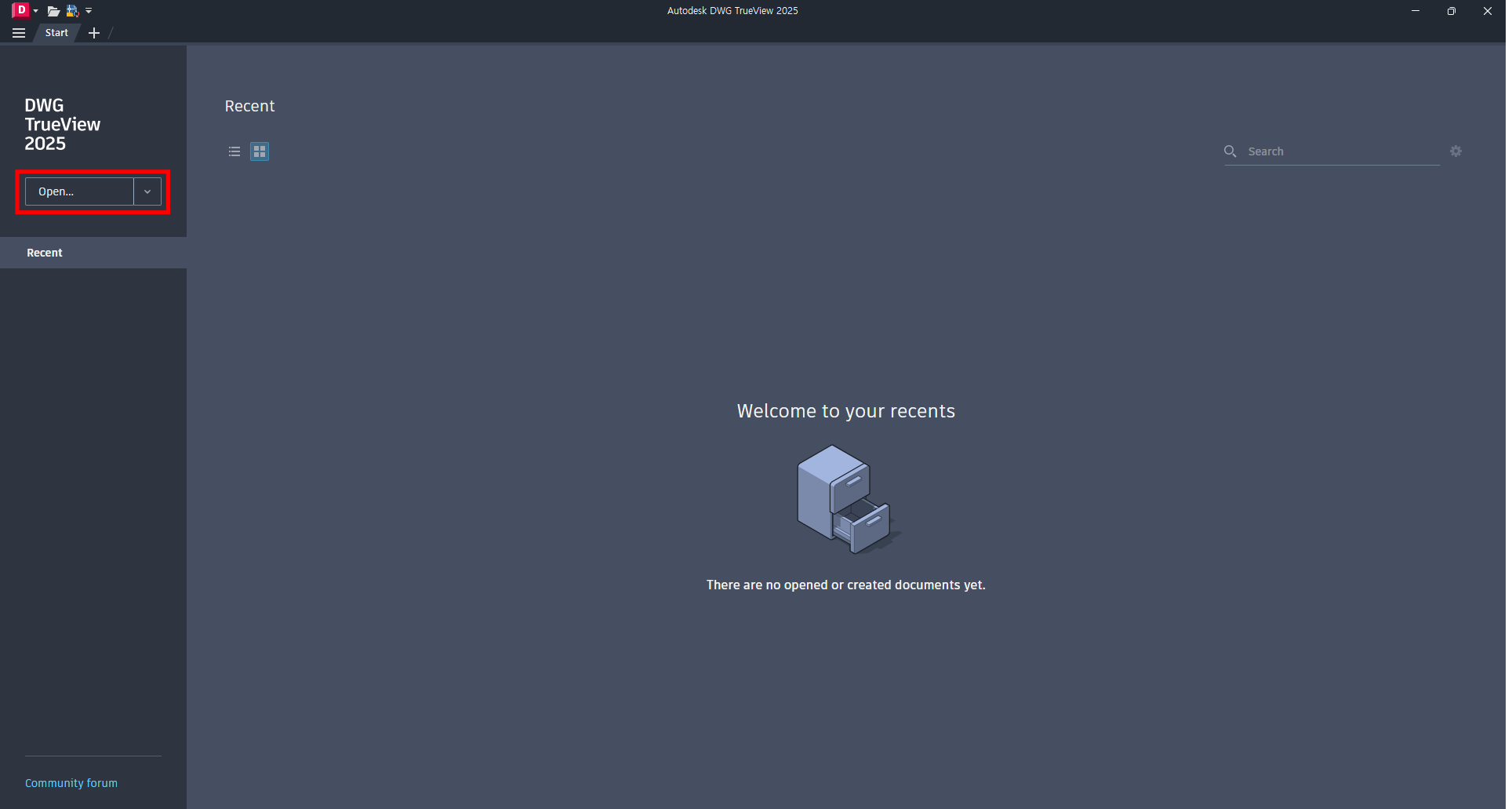
4. 캐드 파일을 선택 후 Open을 클릭합니다.
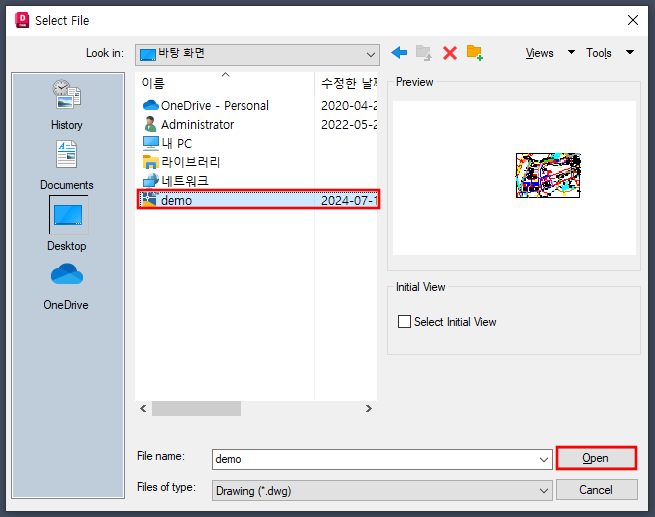
5. 파일을 열면 아래와 같이 캐드 파일을 확인할 수 있습니다.
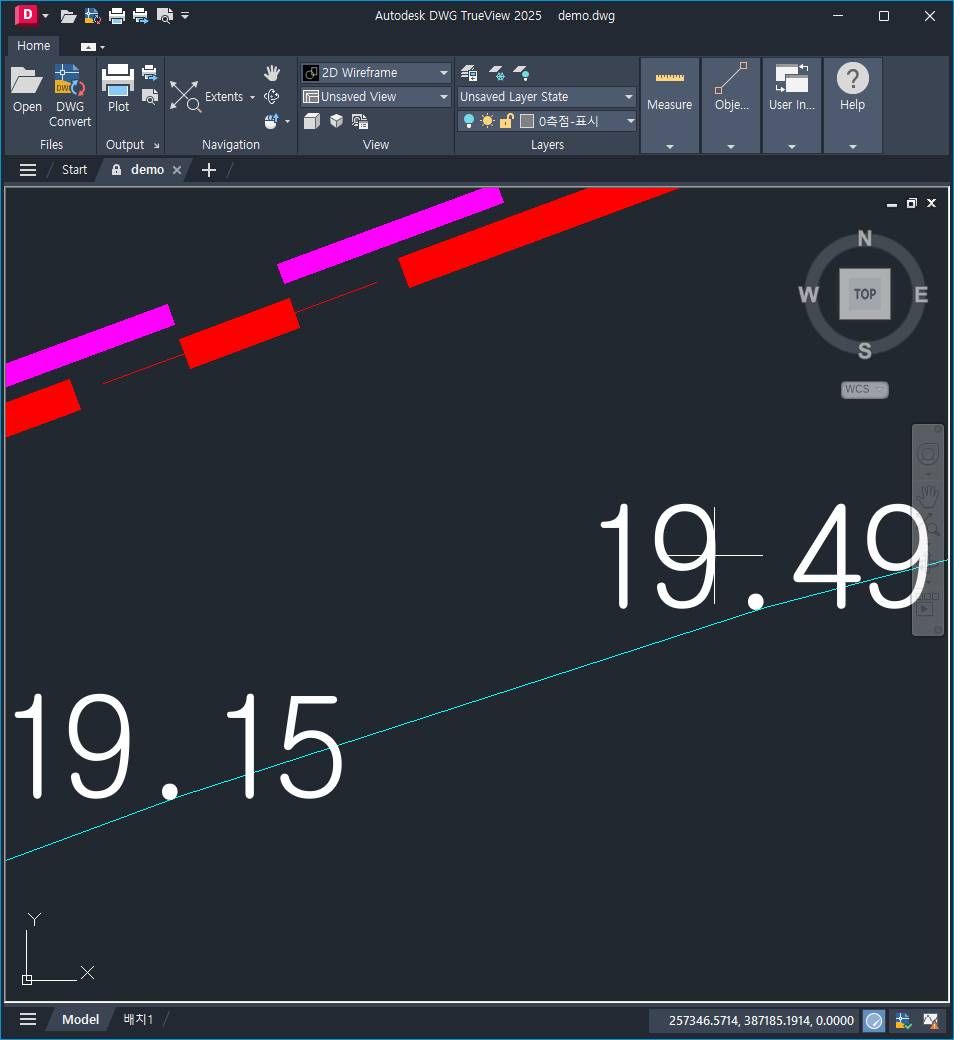
온라인으로 오토캐드 뷰어 실행방법
온라인으로 오토캐드 뷰어를 사용하려면 회원가입을 해야 합니다. 회원 가입방법은 위의 방법대로 하시면 됩니다. 로그인 후 무료 Autodesk 뷰어 홈페이지에서 [온라인 뷰어]를 선택합니다.
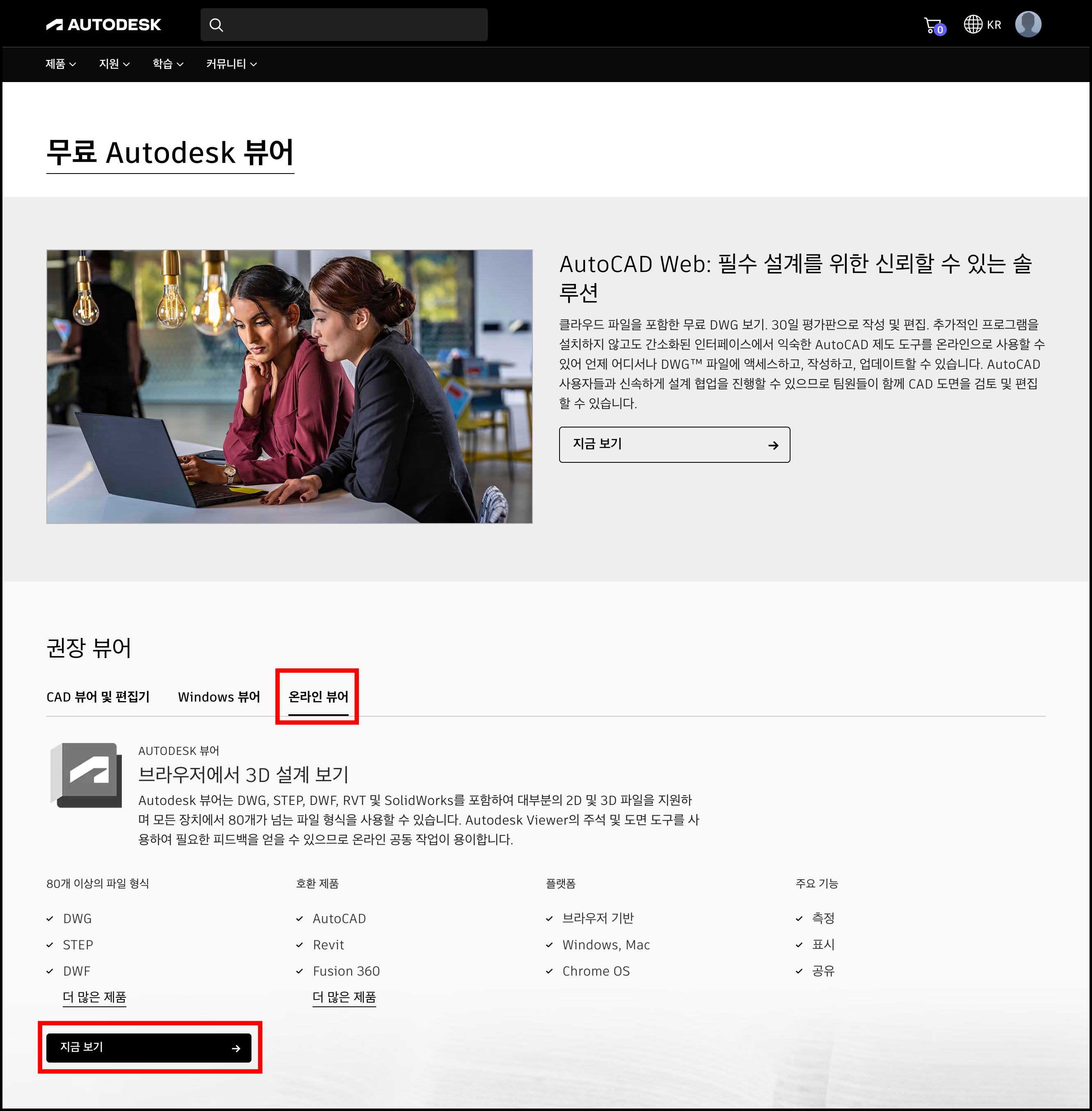
작업한 파일을 보기 위해서는 [새 파일 업로드]를 클릭합니다.
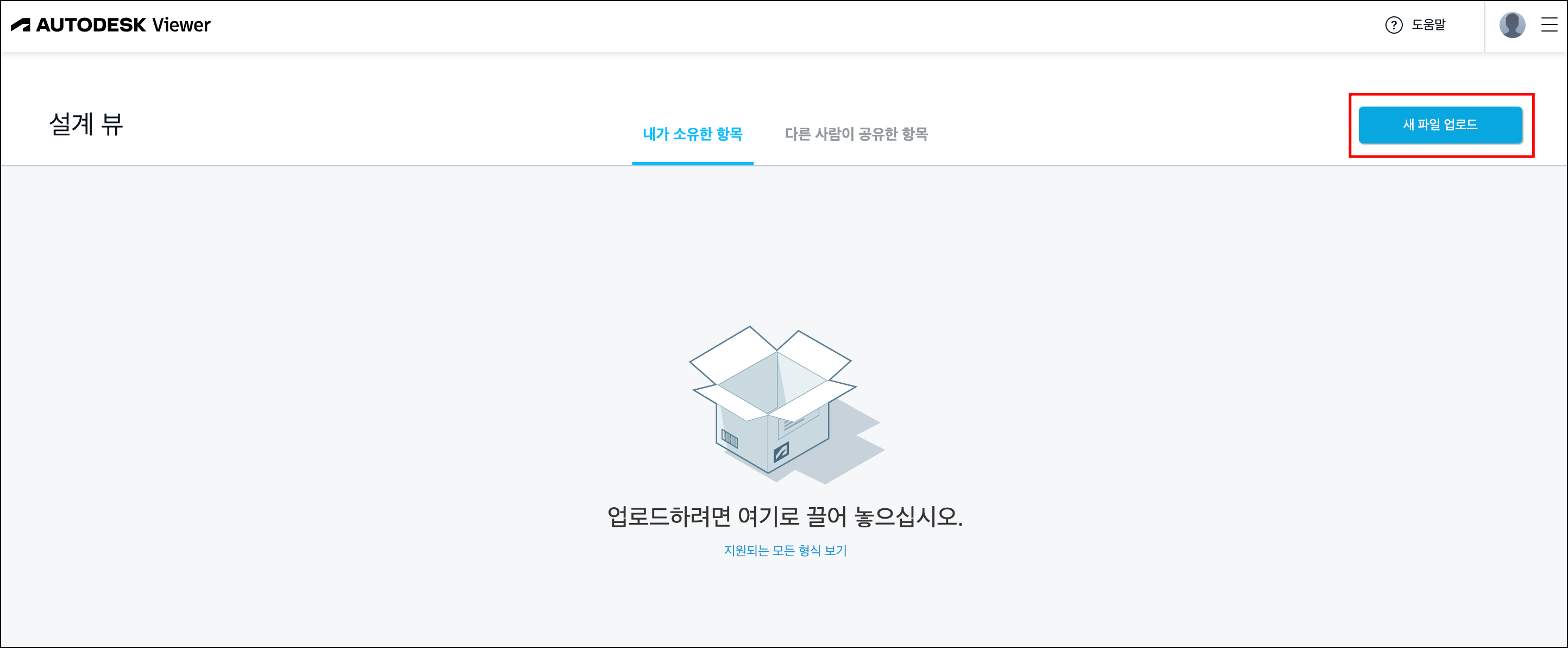
파일을 추가하려면 첫 번째 폴더를 추가하려면 두 번째 아이콘을 클릭합니다. 또한 파일 및 폴더를 끌어 놓아도 파일이 추가됩니다.
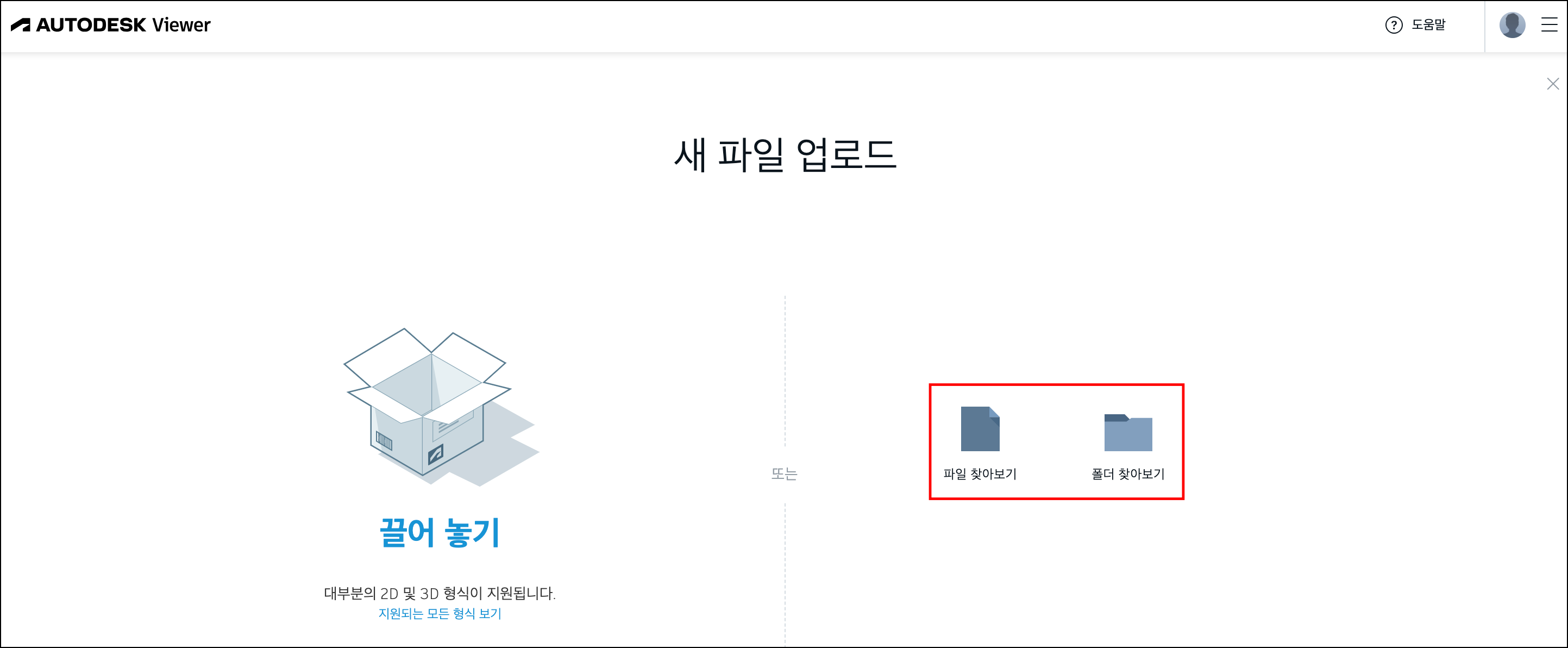
그리고 파일 추가 완료를 클릭합니다. 파일을 업로드 후 처리하면 작업한 캐드 파일을 확인하실 수 있습니다.
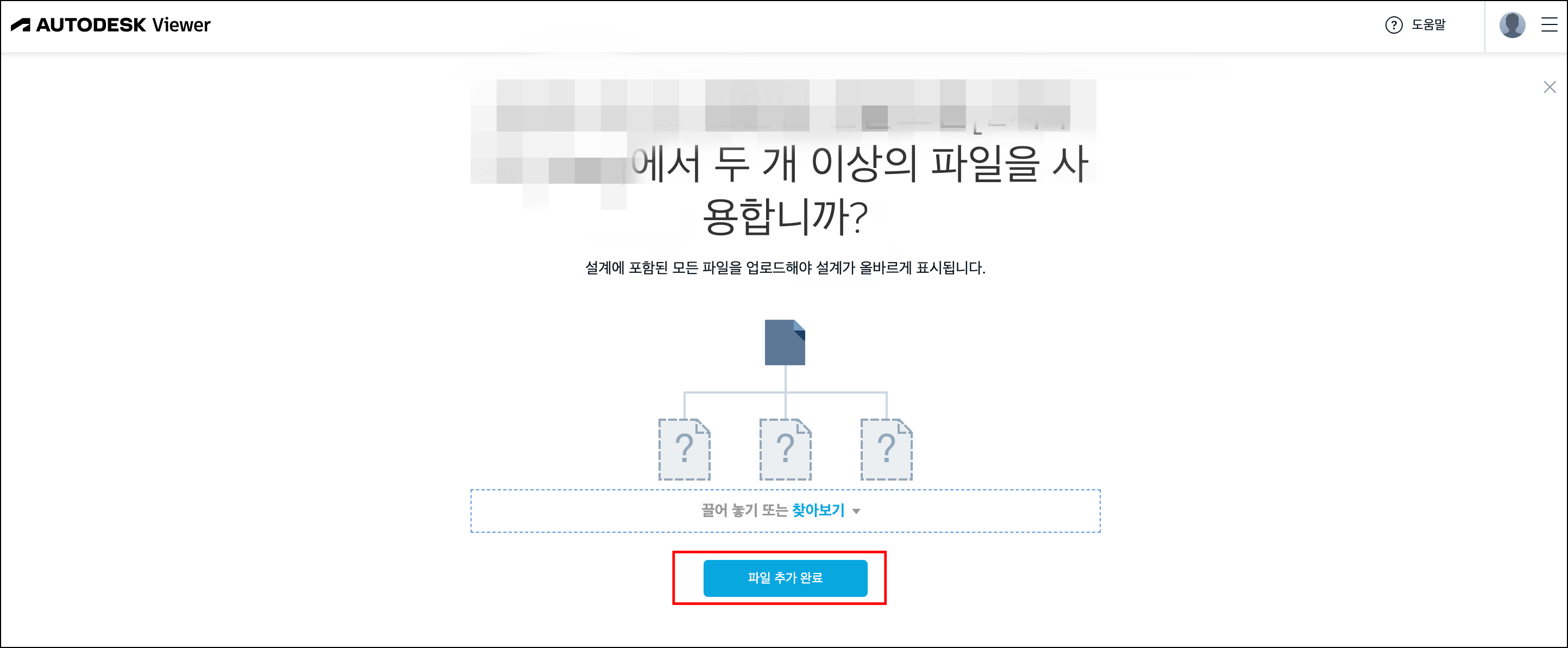
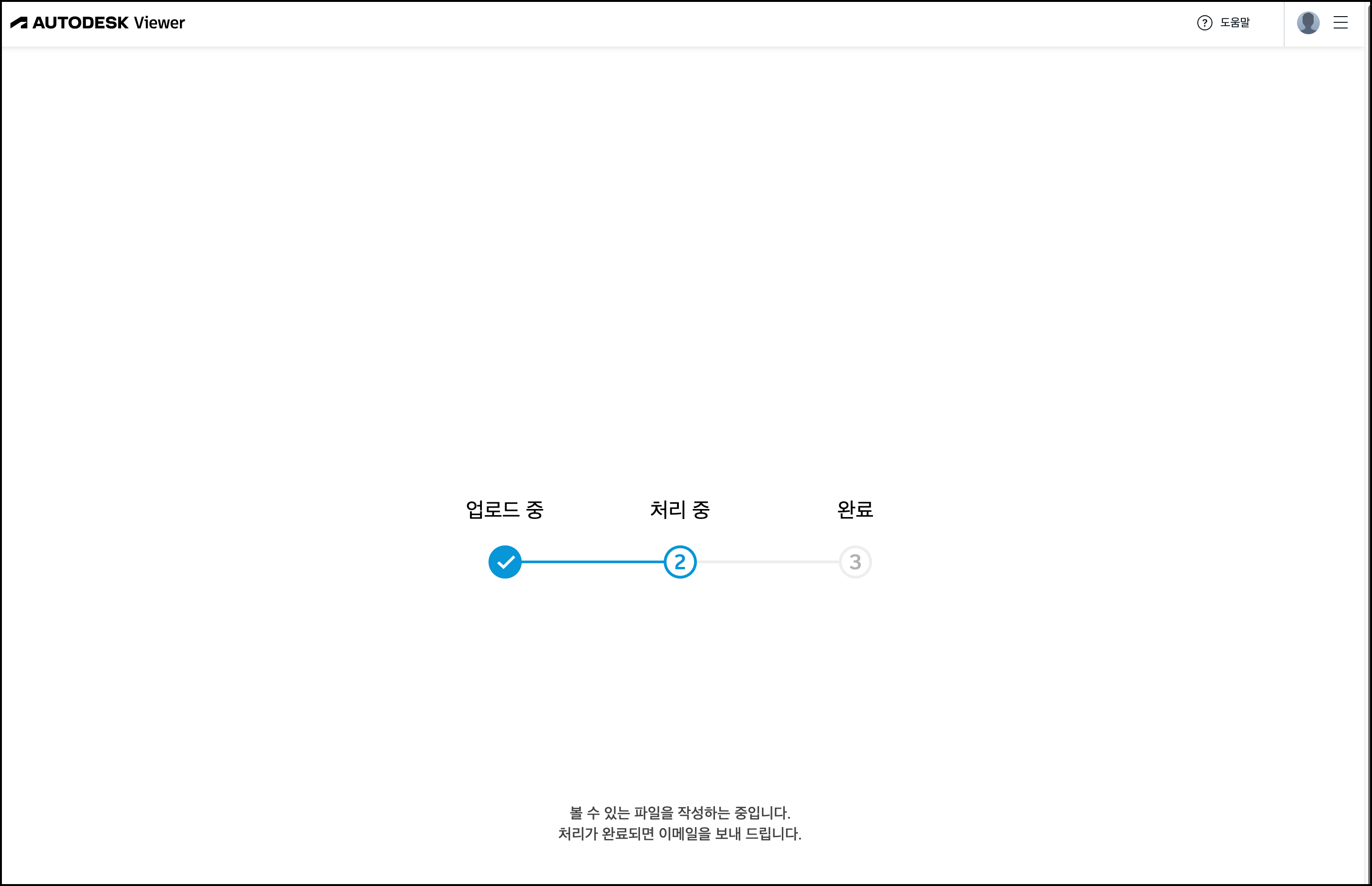
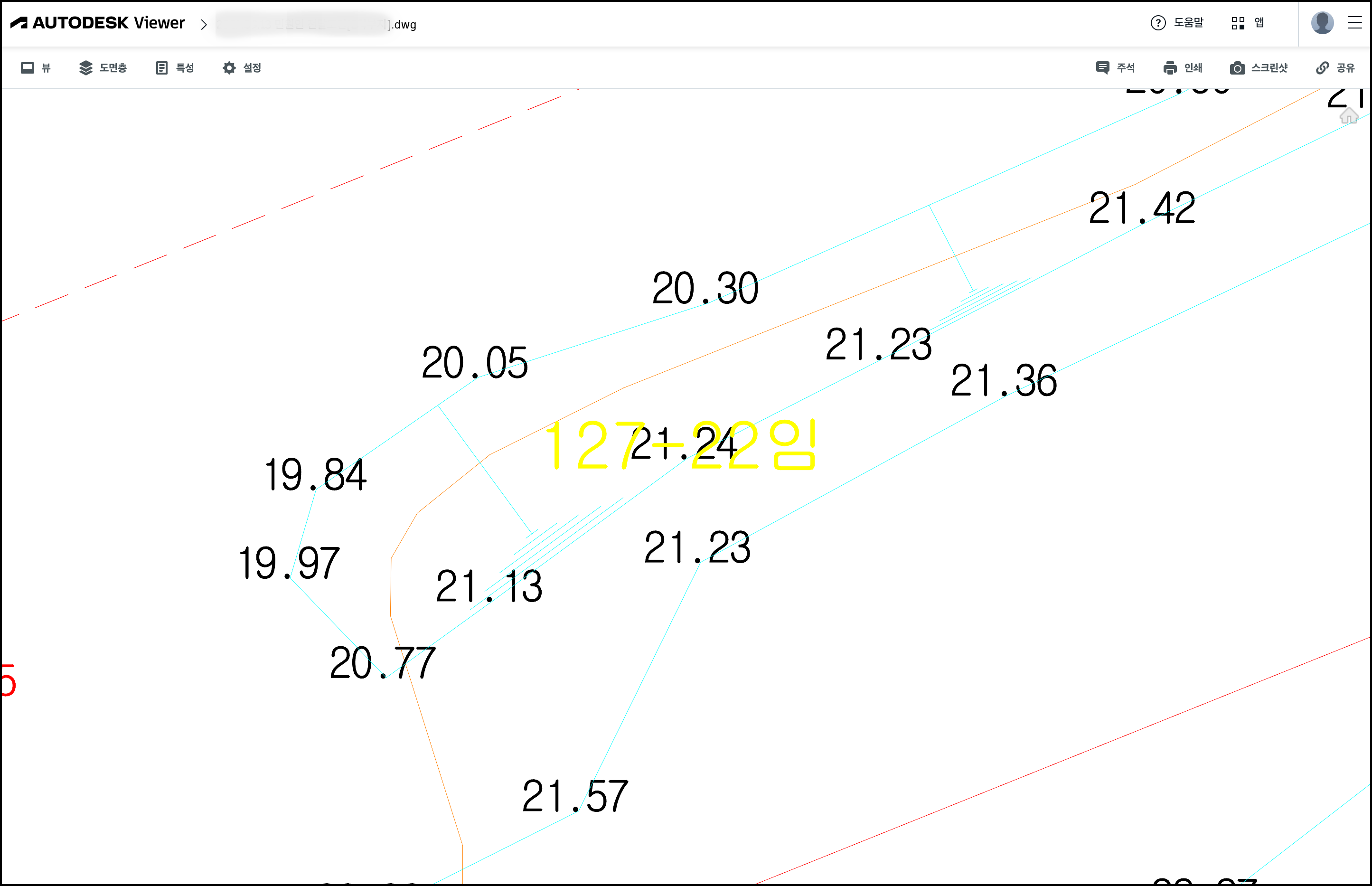
결론
오토캐드 뷰어 다운로드 및 무료 설치에 대해 알아보았습니다. 캐드 프로그램 없이 파일을 확인하고 싶다면 오토캐드 뷰어를 다운로드하고 설치하면 쉽게 파일을 볼 수 있습니다.
'it > 팁' 카테고리의 다른 글
| MS 오피스 무료 다운로드 정품 인증 없이도 100% 안전하고 쉽고 빠르게 설치하는 방법 (0) | 2024.08.09 |
|---|---|
| 비용 지출없이 유튜브 영상 퀄리티를 높일 수 있는 Vrew 다운로드와 설치방법 알아보기 (0) | 2024.08.07 |
| 구글 플레이 고객센터 문제 해결 문의와 연락처, 영업시간 알아보기 (0) | 2024.07.12 |
| 미리캔버스 사용법 완벽 정리, 지금 바로 시작할 핵심 팁 알아보기 (0) | 2024.07.10 |
| 인스타그램 알고리즘 초기화하는 방법 알아보기 (0) | 2024.06.26 |
