목차
안녕하세요! 웹페이지에서 동영상을 감상하려면 플레이 버튼을 눌러야 하는 번거로움이 있습니다. 그러나 GIF는 사용자가 플레이 버튼을 누를 필요 없이 자동으로 재생되며, 무한 반복 설정을 통해 동일한 애니메이션을 반복해서 보여줄 수 있어 매우 편리합니다. 이 특성은 인터넷 쇼핑몰의 제품 상세페이지나 다양한 커뮤니티 사이트에서 간단한 애니메이션, 또는 사용자의 관심을 끌기 위한 유행하는 움짤을 효과적으로 활용할 수 있습니다. 그렇다면, 어떻게 하면 동영상을 간단하게 GIF 파일로 변환할 수 있을까요? 이제 그 방법에 대해 자세히 알아보도록 하겠습니다.
Convertio
장점: gif 파일 변환하는 방법이 엄청 간단합니다.
단점: gif 파일을 편집할 수 있는 기능이 없습니다.
변환하기
1. 메인 메뉴에서 파일 선택을 누르고 gif로 변환할 동영상파일을 추가합니다. Google Drive나 Drop box도 지원합니다.
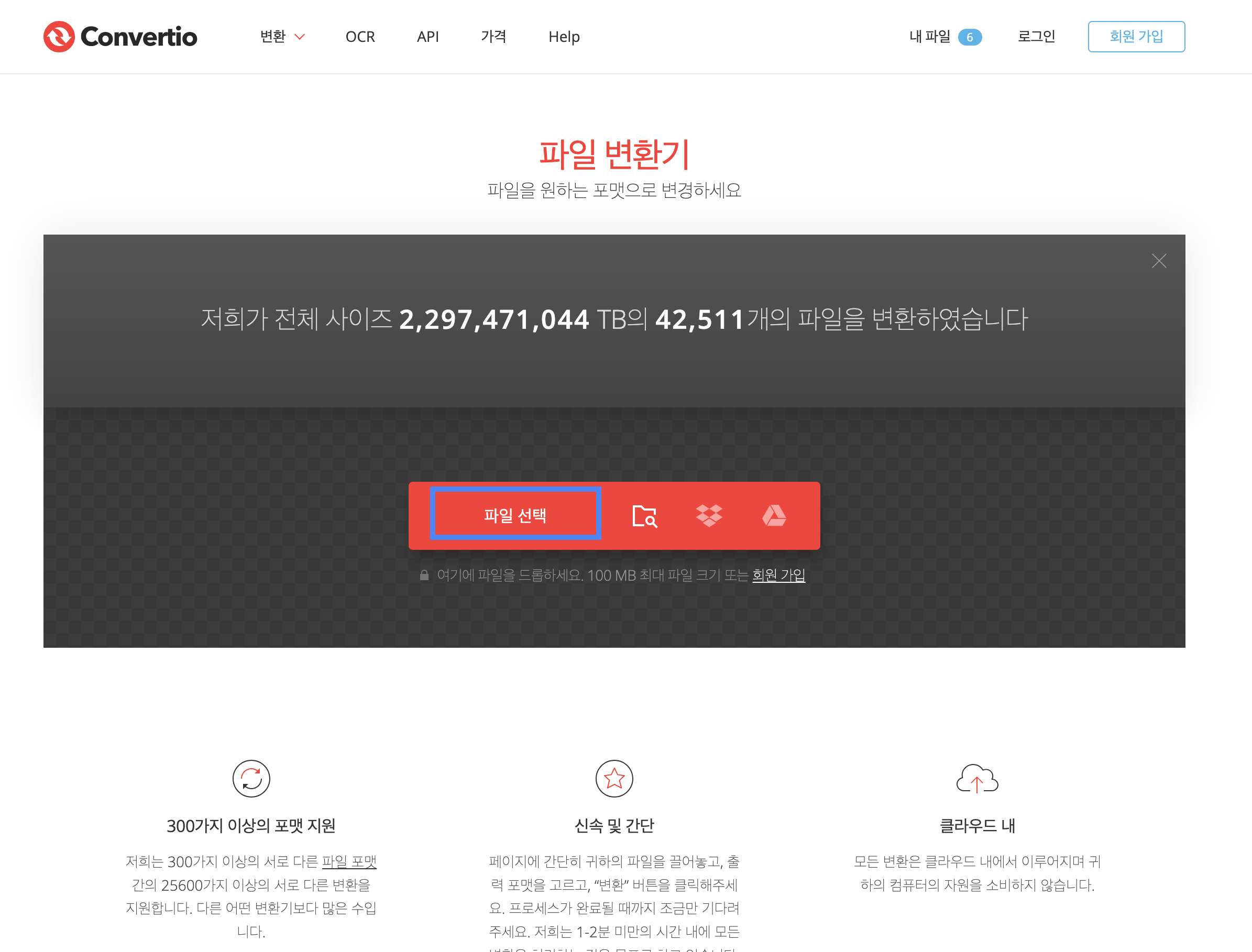
2. 네모칸을 클릭하여 gif를 선택합니다.
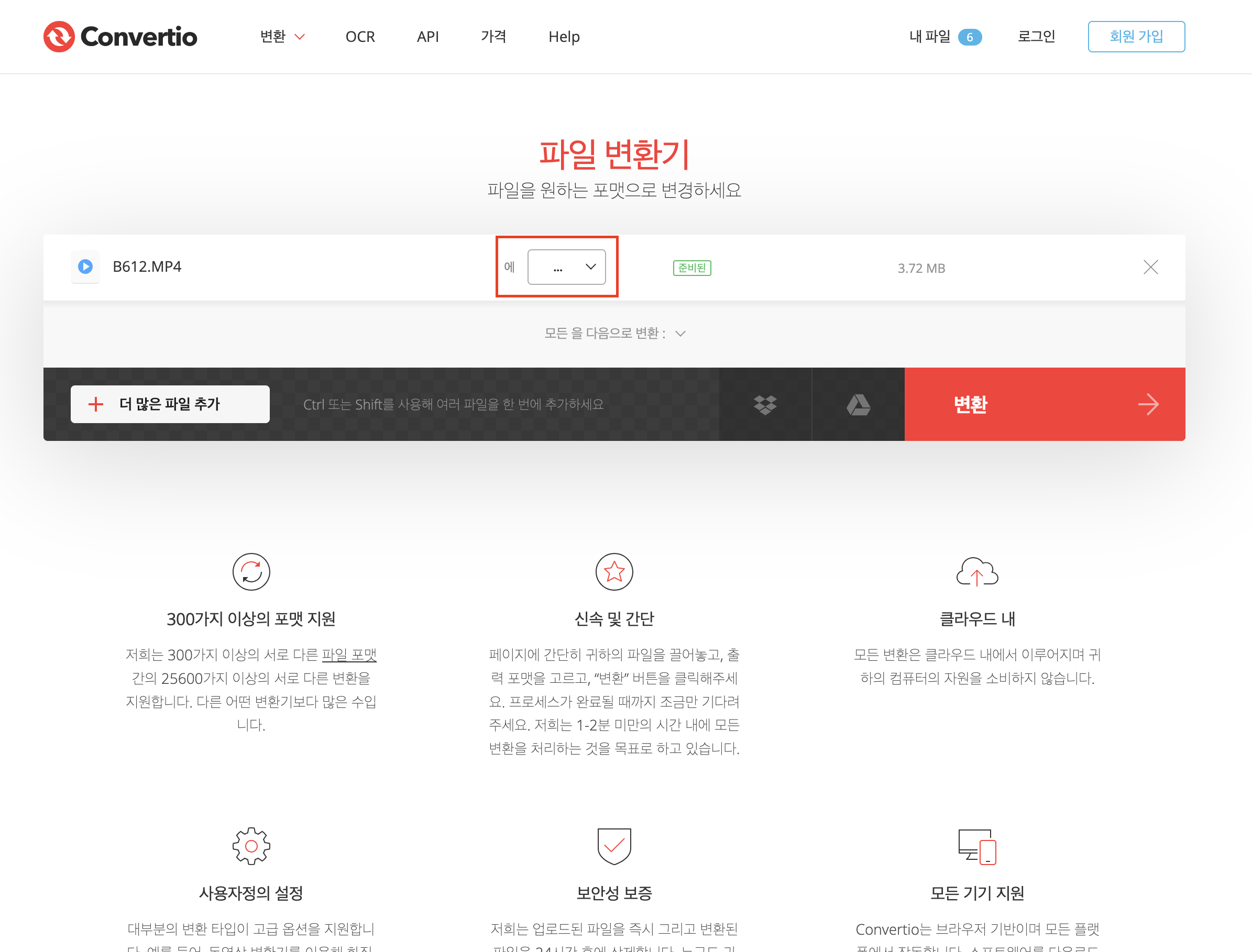
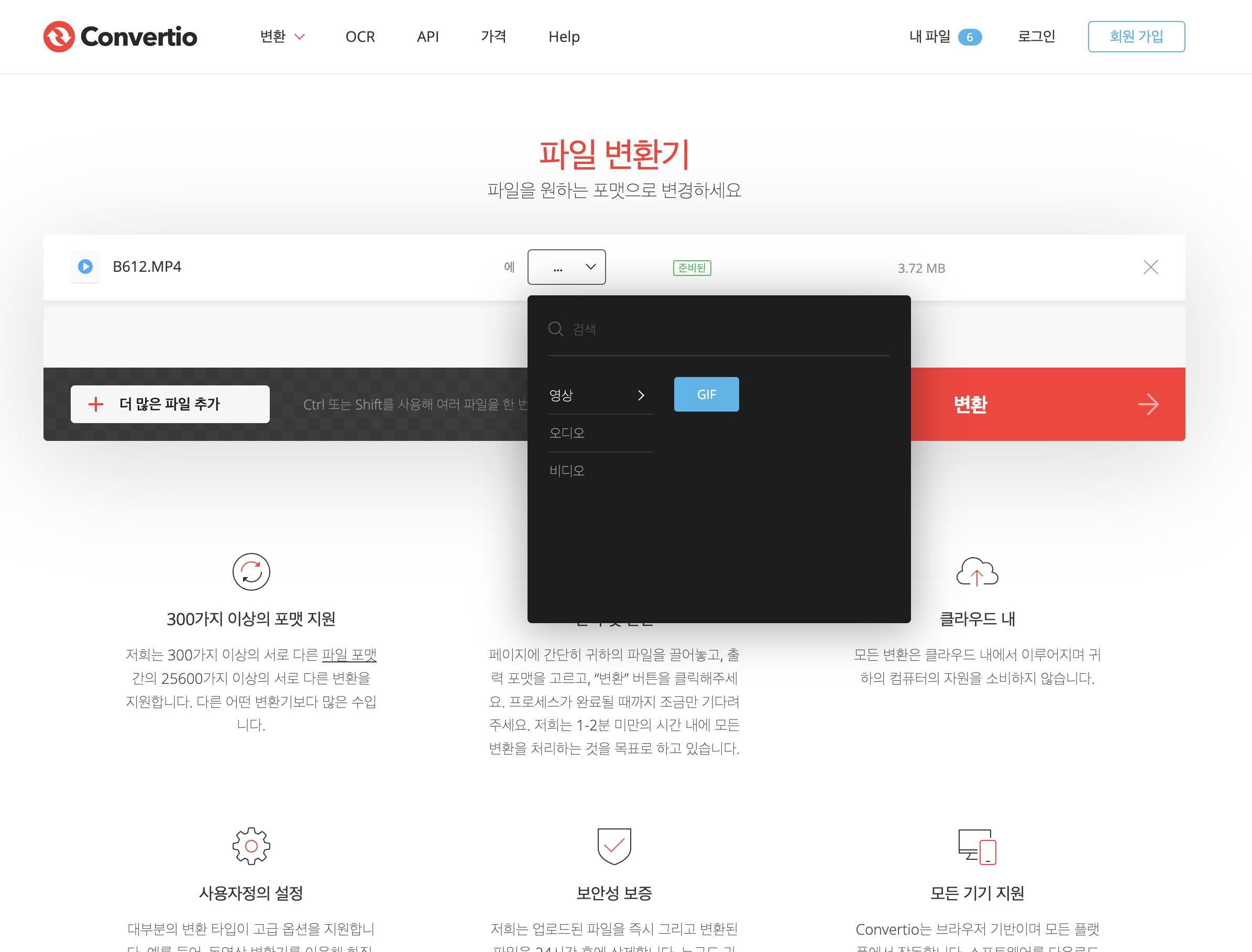
3. 변환 버튼을 누르면 변환이 시작되고, 기다리다 보면 변환이 완료됩니다.
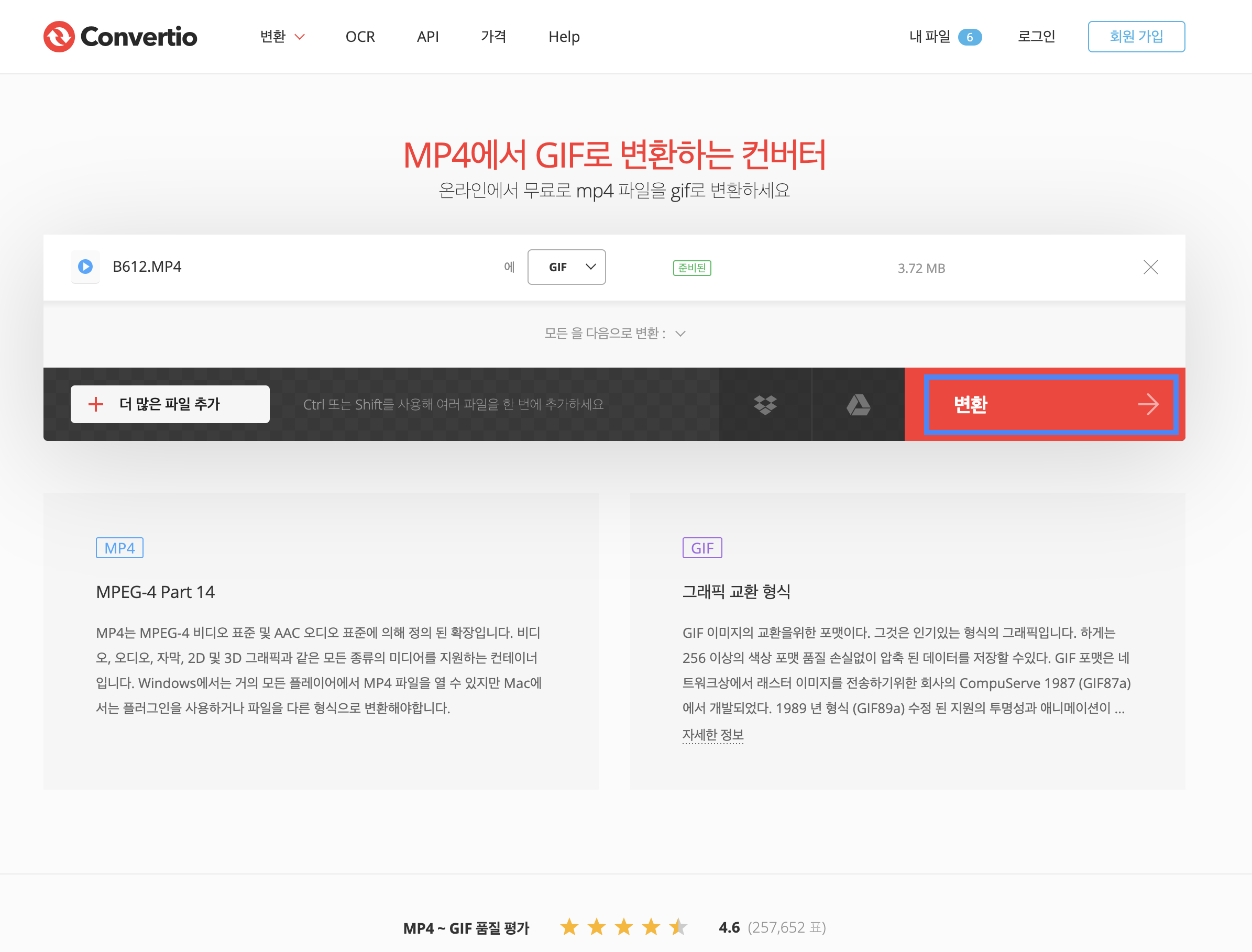

4. 다운로드 버튼을 클릭하면 변환된 gif를 다운로드를 할 수 있습니다.
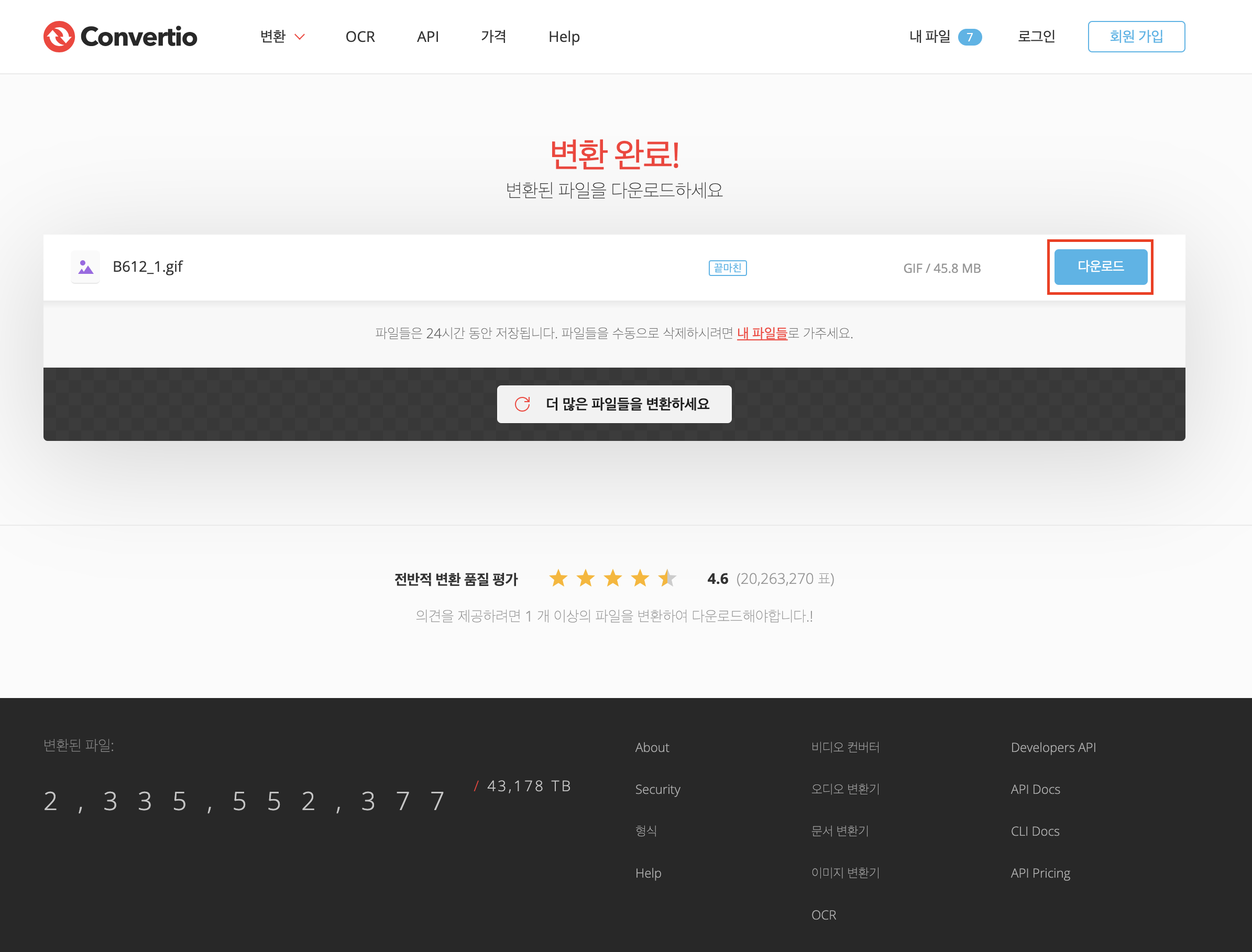
EZGIF
장점 : gif로 변환할때 편집을 자유자재로 수정할 수 있습니다.
단점 : 처음 사용시 복잡하여 사용하는데 어려움이 있습니다.
변환하기
- Vidoe to GIF를 선택합니다.
- 중간 메뉴인 Video to GIF를 선택합니다.
- gif로 변환할 동영상 파일을 추가합니다. (한 번에 100Mb까지 추가할 수 있습니다.)
- Upload video! 버튼을 클릭합니다.

5. Convert to GIF! 버튼을 누르면 gif로 변환되어 결과로 나타납니다.
6. 오른쪽 아래에 있는 Save 버튼을 클릭하면 컴퓨터로 파일이 저장됩니다.

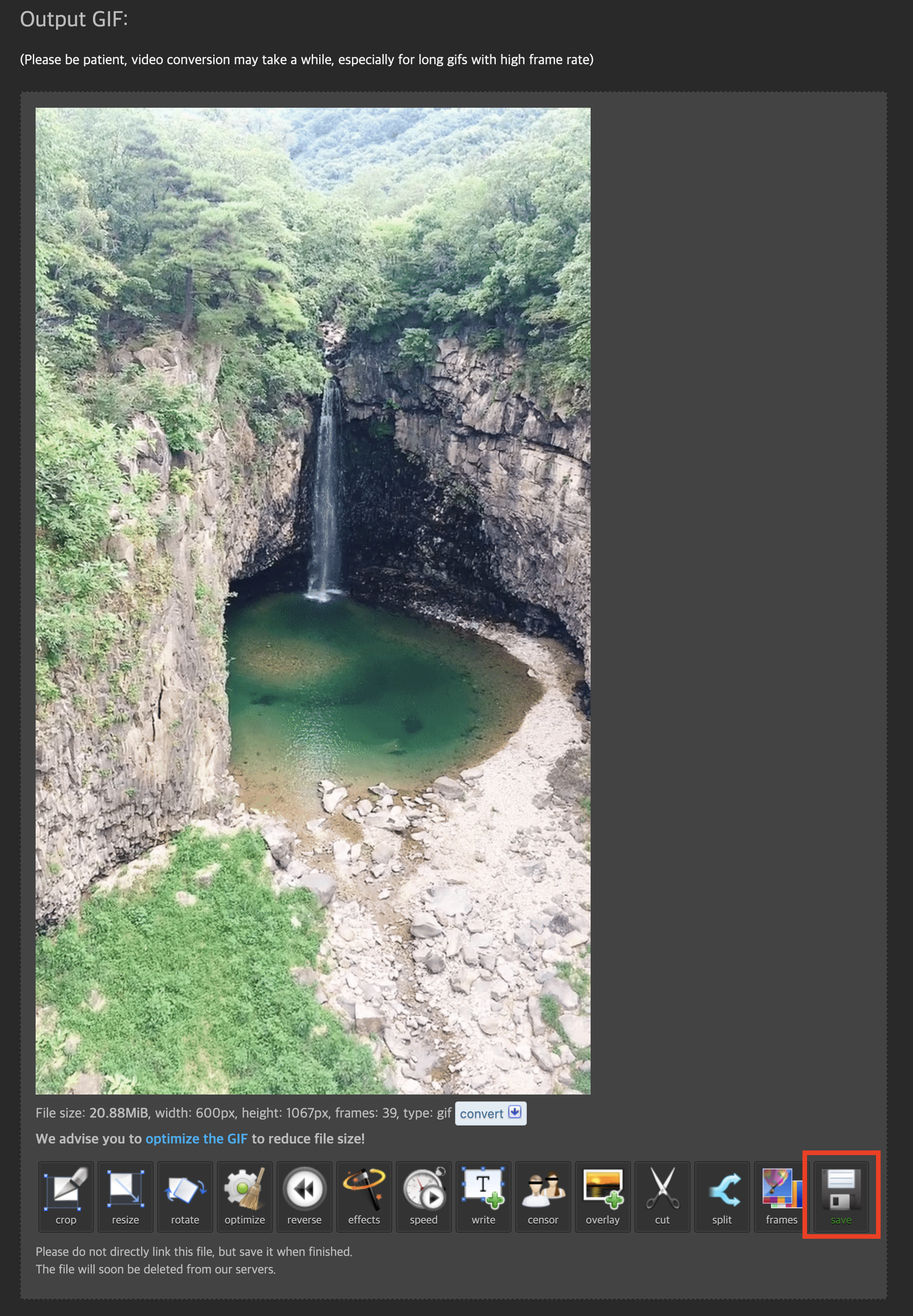
편집기능
시간, 해상도, 프레임 설정하기
동영상을 gif로 변환할 때 편집이 가능하여 시작 시간과 종료 시간 및 해상도와 프레임도 설정할 수 있습니다.
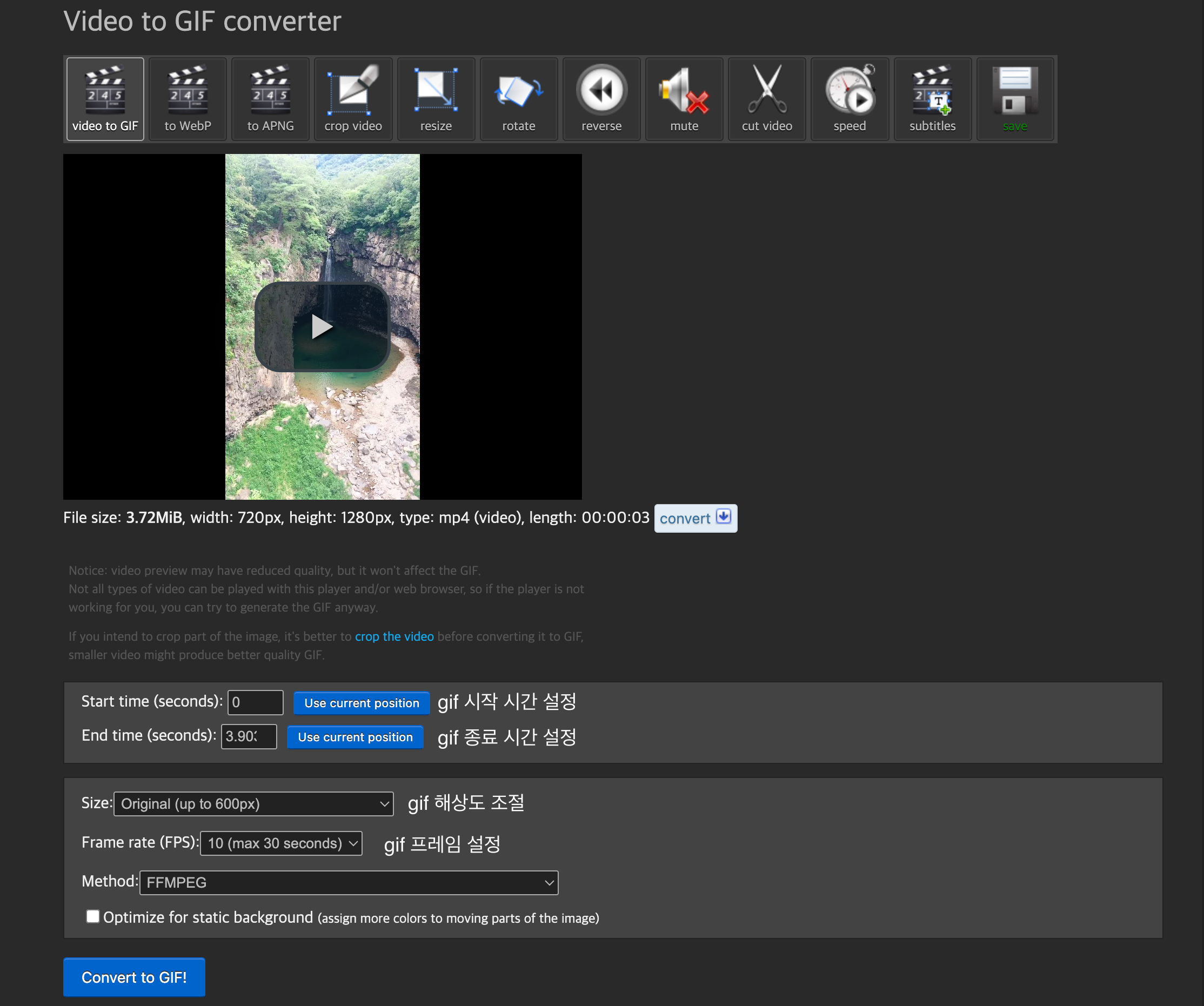
gif 자르기 및 사이즈 재조정하기
crop을 이용하면 전체 이미지에서 해당 부분만 잘라 저장할 수 있고, 변환된 gif사진이 크다면 resize를 이용해서 사이즈를 줄일 수 있습니다.
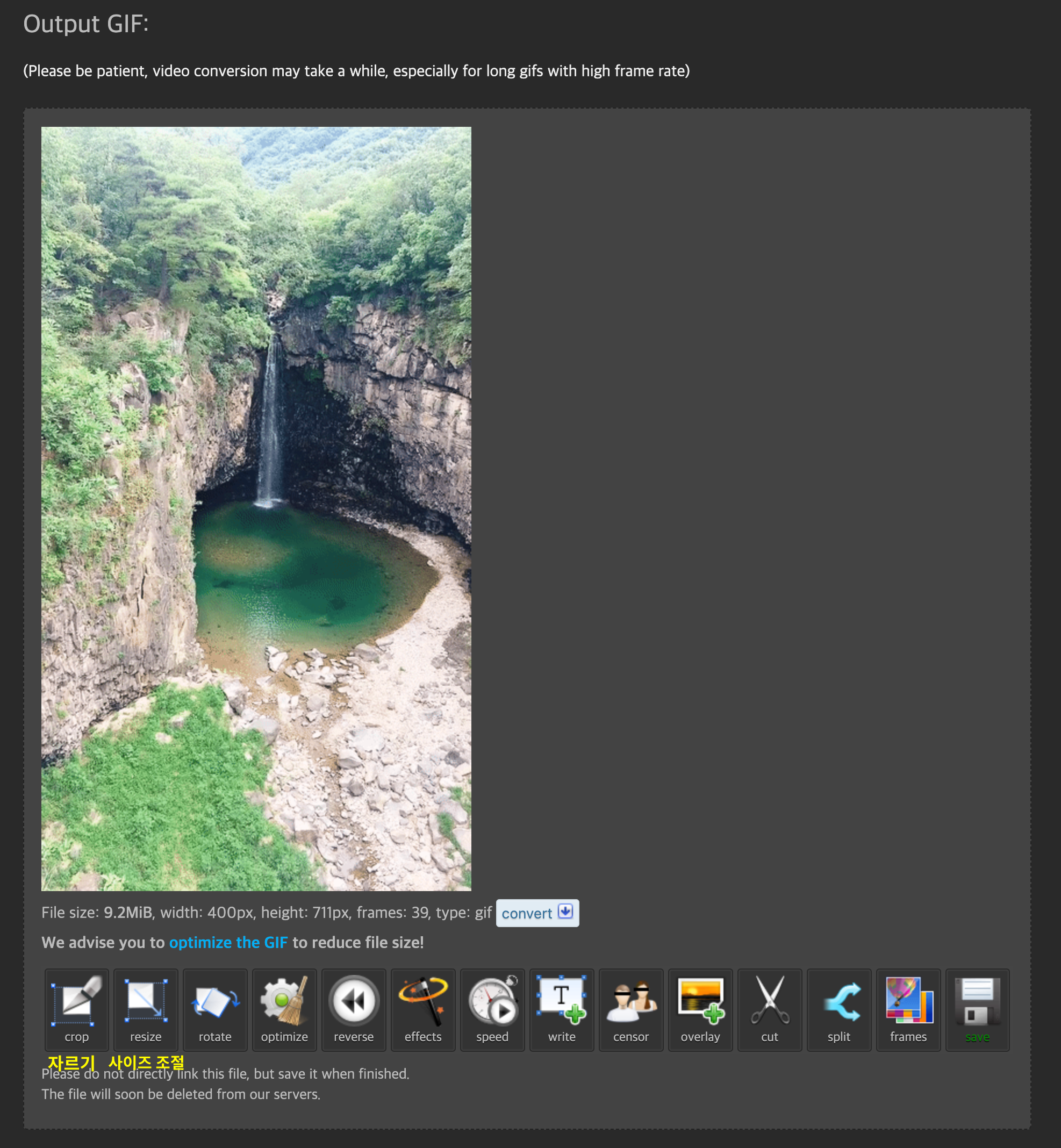
자르고 싶은 gif 부분을 마우스로 드래그하여 자를 수 있거나 고정된 화면 비율로도 잘라 사용할 수 있습니다.
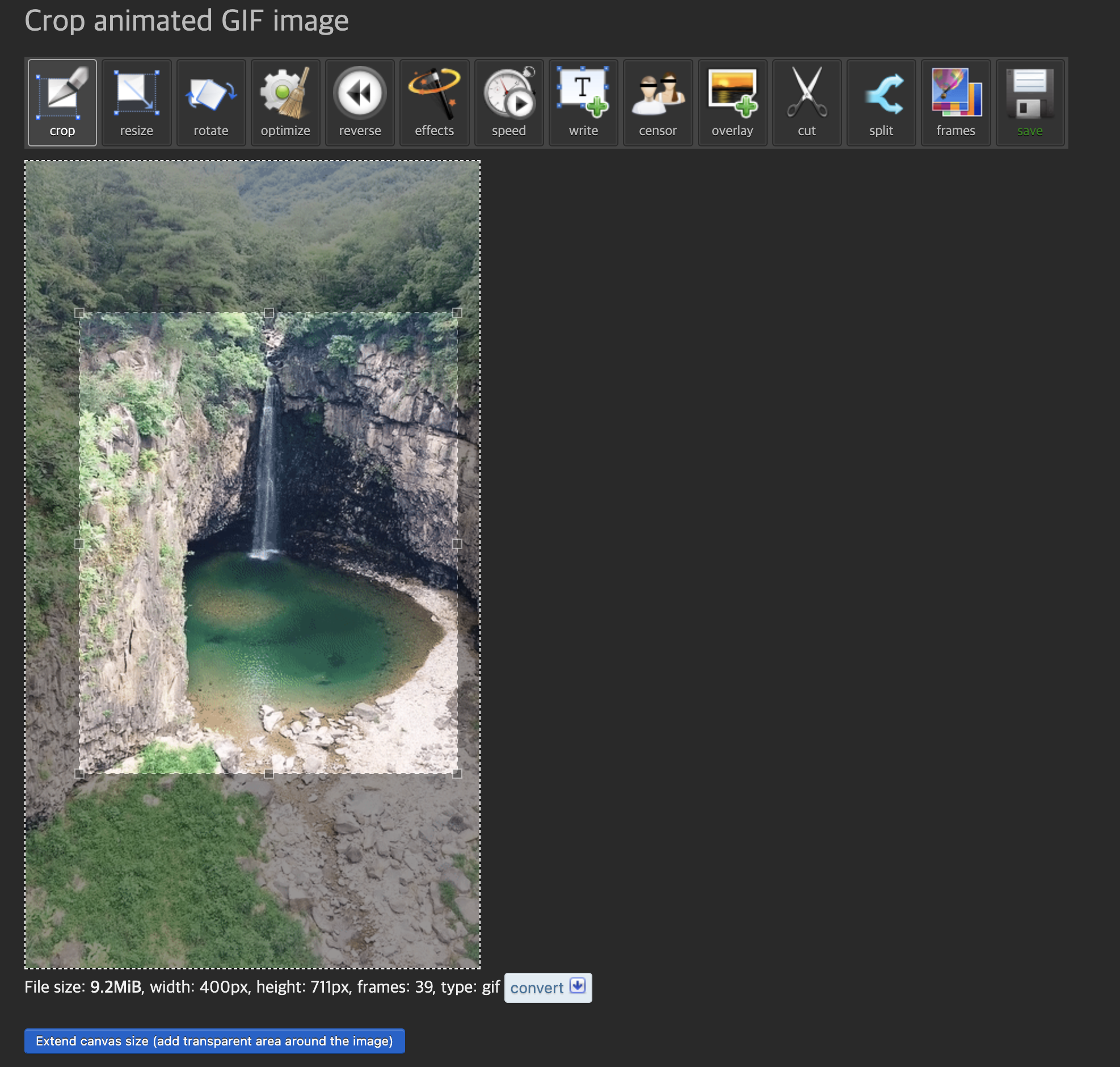
gif 사이즈가 크다면 가로와 세로 크기를 설정하여 크기를 조절할 수 있습니다.
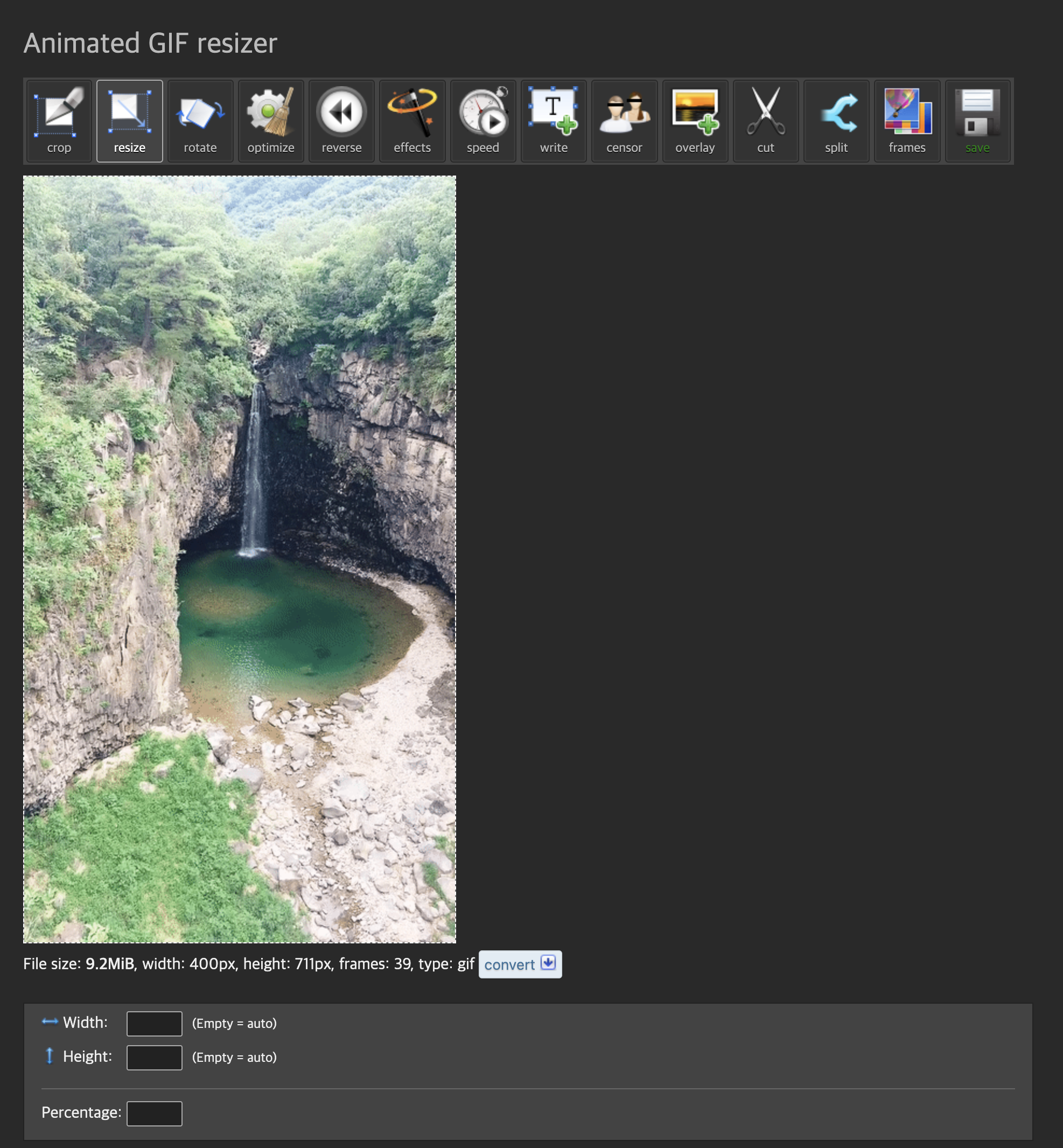

지금까지 동영상 gif 변환 방법과 사이트 추천하기에 대해 알아보았습니다. 동영상을 이용하여 gif로 변환하고 싶다면 제가 추천한 두 개의 사이트를 이용하여 쉽고 수월하게 작업하셨으면 좋겠습니다. 감사합니다.
다른 IT 팁정보 보러가기
아이폰 재난 문자 알림 끄기 설정하는 방법
재난 문자는 우리에게 긴박한 사항을 알려주는 고마운 존재입니다. 하지만 때때로 재난 문자 알림은 우리를 괴롭히는 경우가 있습니다. 재난 문자 알림은 비상 상황에서 중요한 정보를 전달하
holiminfo.tistory.com
카톡 채팅방 숨기기와 조용히 나가기
안녕하세요. 카카오톡의 새로운 기능이 있어 소개하려고 합니다. 사용하지 않는 카톡이 있으면 숨기기를 통해서 채팅방을 숨길 수 있습니다. 숨기기를 하게 되면 배지의 숫자가 나타나지 않습
holiminfo.tistory.com
인스타그램 스토리 몰래보기
안녕하세요. 인스타그램 기능 중에서 스토리는 사용자들이 사진, 동영상, 텍스트 등 다양한 형식의 콘텐츠를 24시간 동안 임시로 공유할 수 있는 기능입니다. 스토리는 사용자의 프로필 페이지
holiminfo.tistory.com
'it > 팁' 카테고리의 다른 글
| 카카오톡 멀티프로필 생성과 삭제하는 방법 알아보기 (33) | 2023.09.27 |
|---|---|
| 누끼따기 사이트 추천 removebg 알아보기 (26) | 2023.09.25 |
| 카카오톡 펑 생성 및 삭제 한번에 살펴보기 (66) | 2023.09.19 |
| 한컴타자연습 다운로드 및 사용법 알아보기 (37) | 2023.09.18 |
| 인스타 특정 게시물 숨기기 및 숨긴 게시물 복구하는 방법 (0) | 2023.09.01 |
