목차
안녕하세요. 일상에서 먼 곳에 있는 컴퓨터를 조작하고 싶은 경우가 종종 있습니다. 예를 들어, 외출 중에도 집의 컴퓨터를 이용해 중요한 문서를 확인하거나 파일을 공유하고 싶을 때가 그렇습니다. 이런 상황에서 유용한 원격 프로그램이 바로 "팀뷰어"입니다. 팀뷰어는 원격으로 다른 컴퓨터를 조작할 수 있는 소프트웨어로, 내가 아닌 컴퓨터를 마치 내 앞에서 조작하는 것처럼 편리하게 이용할 수 있습니다. 이 글에서는 팀뷰어를 다운로드하고 사용하는 방법을 실제 예시와 함께 소개하겠습니다.
팀뷰어 다운로드
윈도우 버전
맥 버전
팀뷰어 설치하기
윈도우에서 설치하기
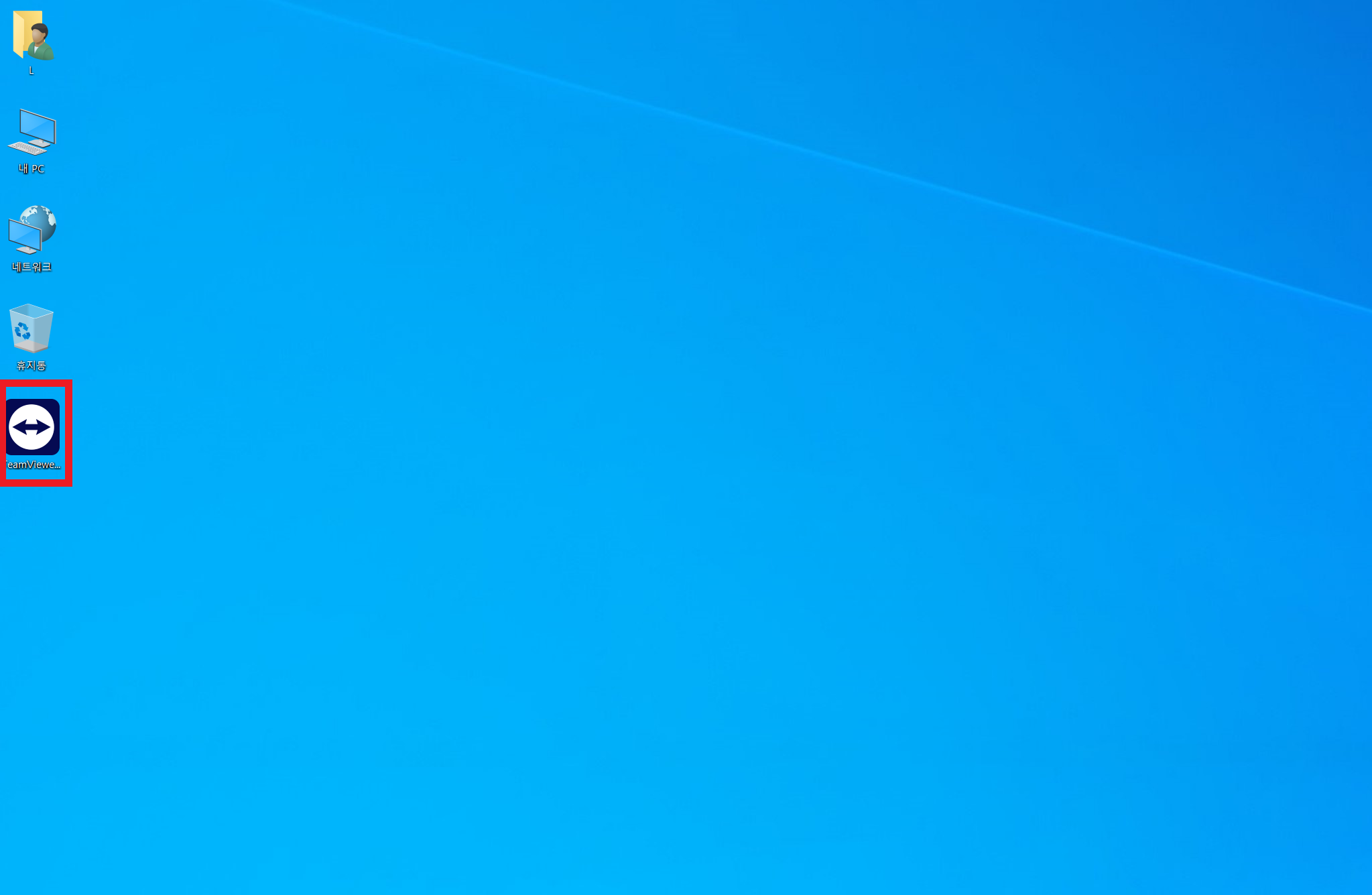
1. 다운로드한 팀뷰어를 실행합니다.
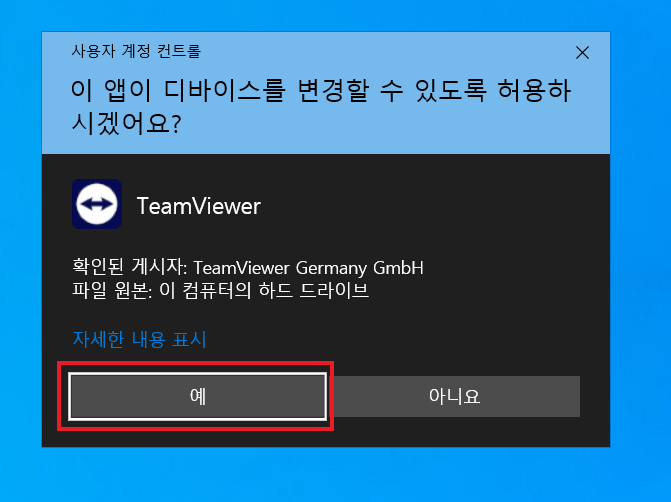
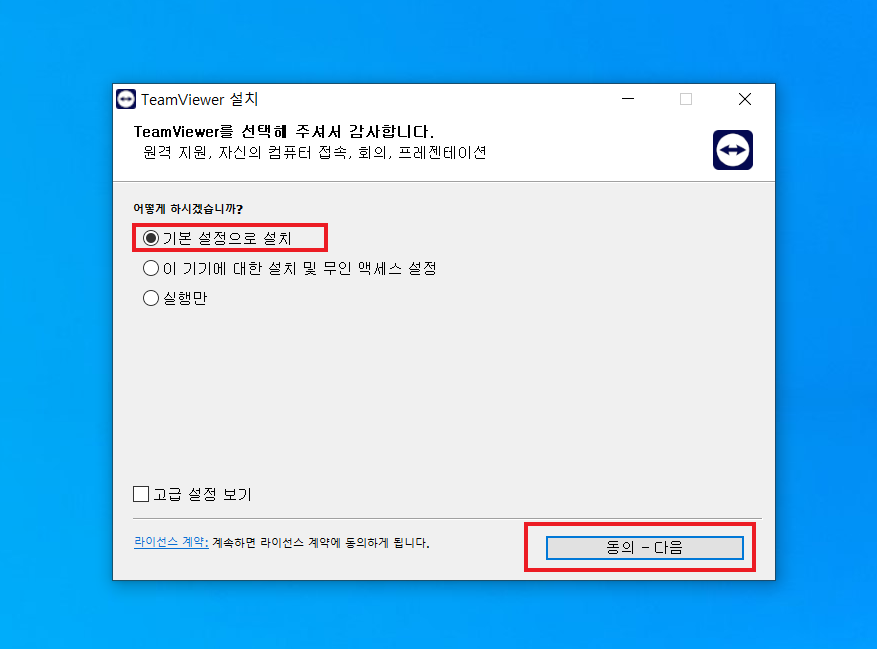
2. 경고 메시지가 나오면 예를 누르면 설치 파일이 실행됩니다.
3. 여기서 기본 설정으로 설치를 선택하고 동의 - 다음을 클릭하면 팀뷰어가 설치됩니다.
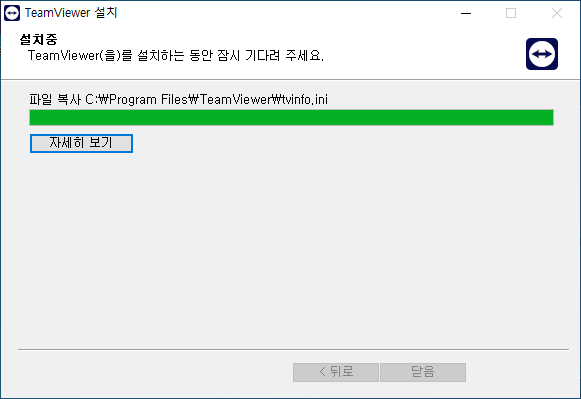
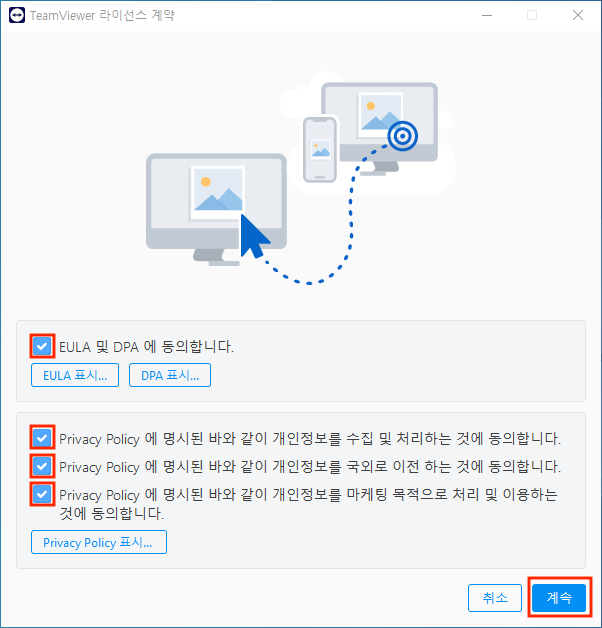
4. 설치 후 라이선스 계약에 체크 후 계속을 눌러 설치를 마무리합니다.
맥에서 설치하기
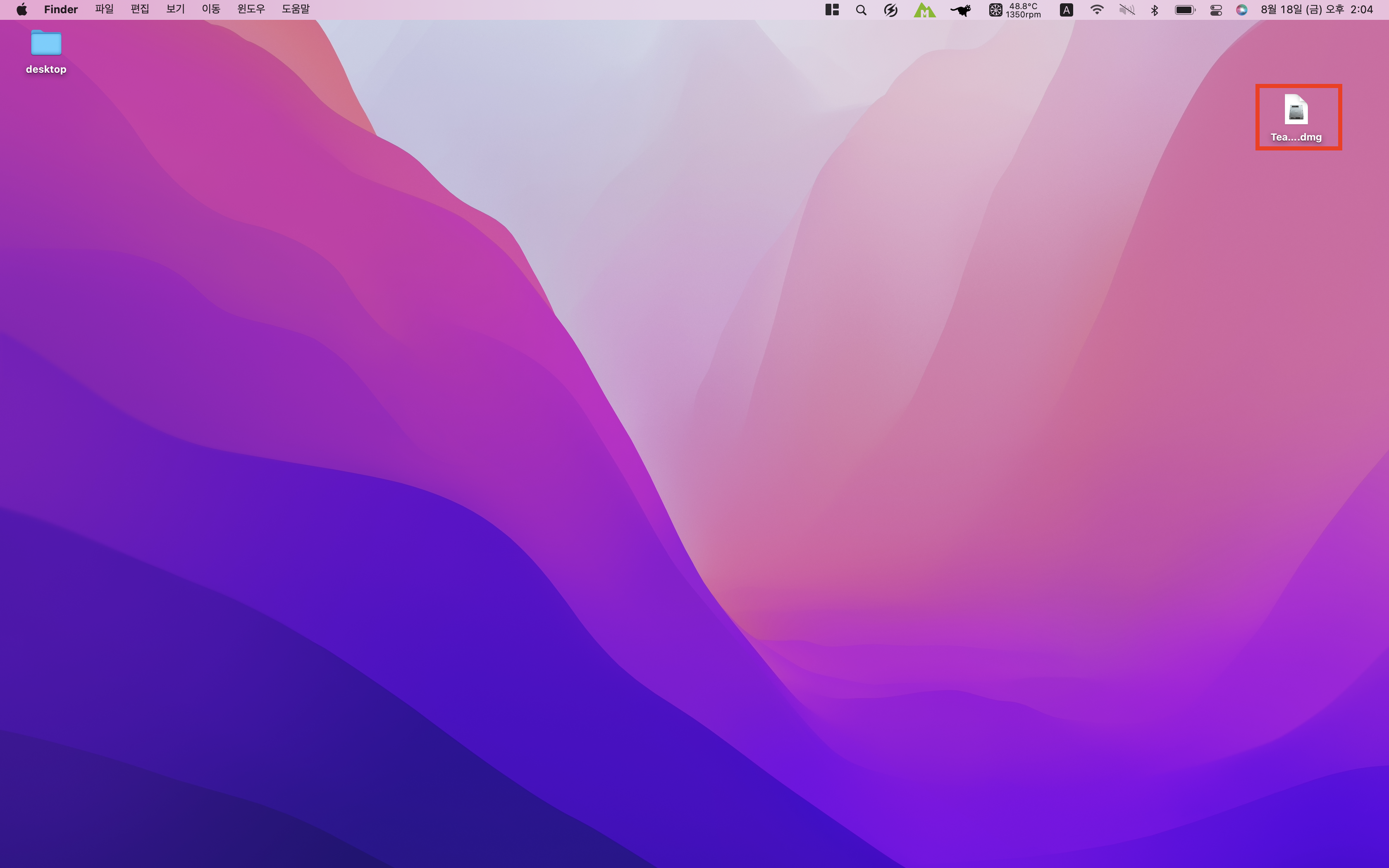
1. 다운로드한 팀뷰어를 실행합니다.
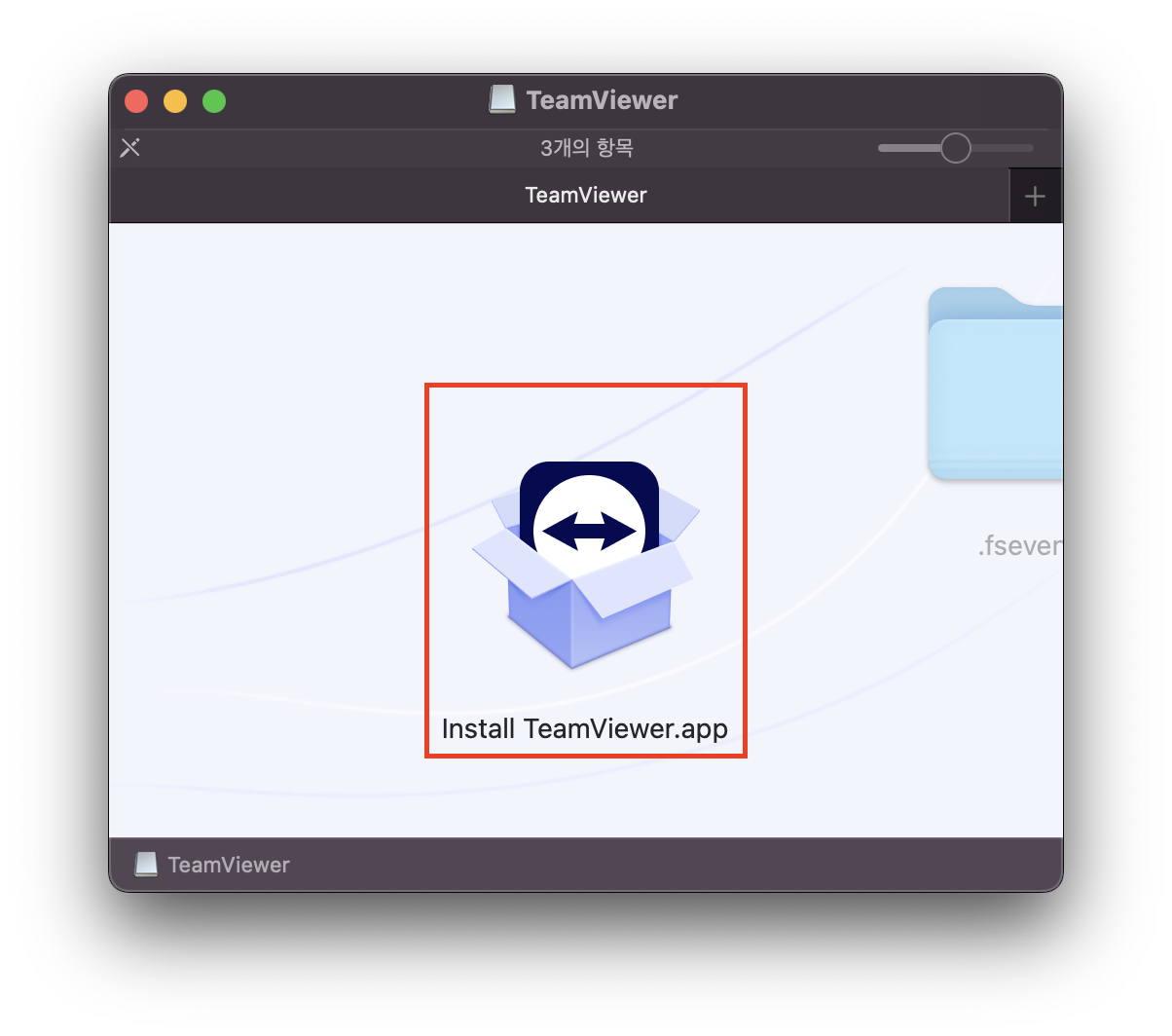
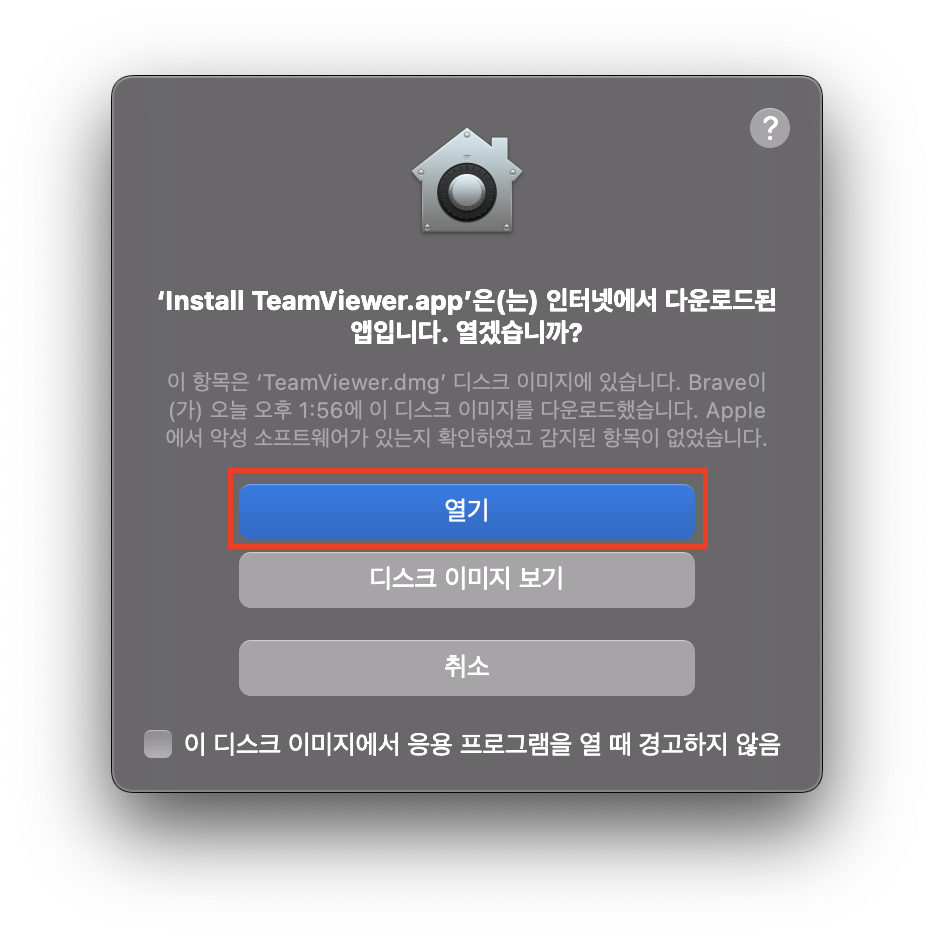
2. install TeamViewer.app을 더블클릭하면 다운로드된 앱이라고 물어보는데 여기서 열기를 눌러 줍니다.
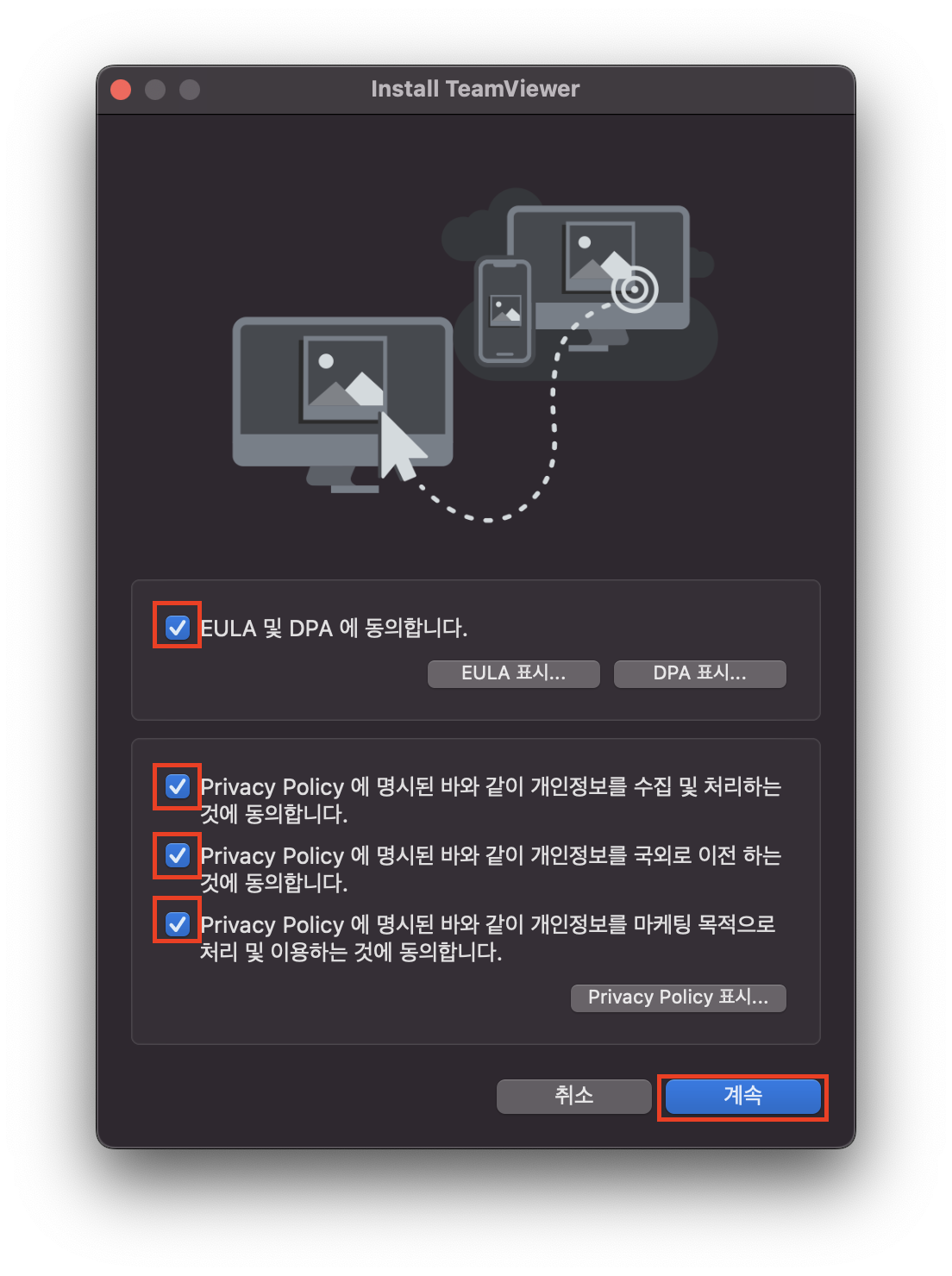
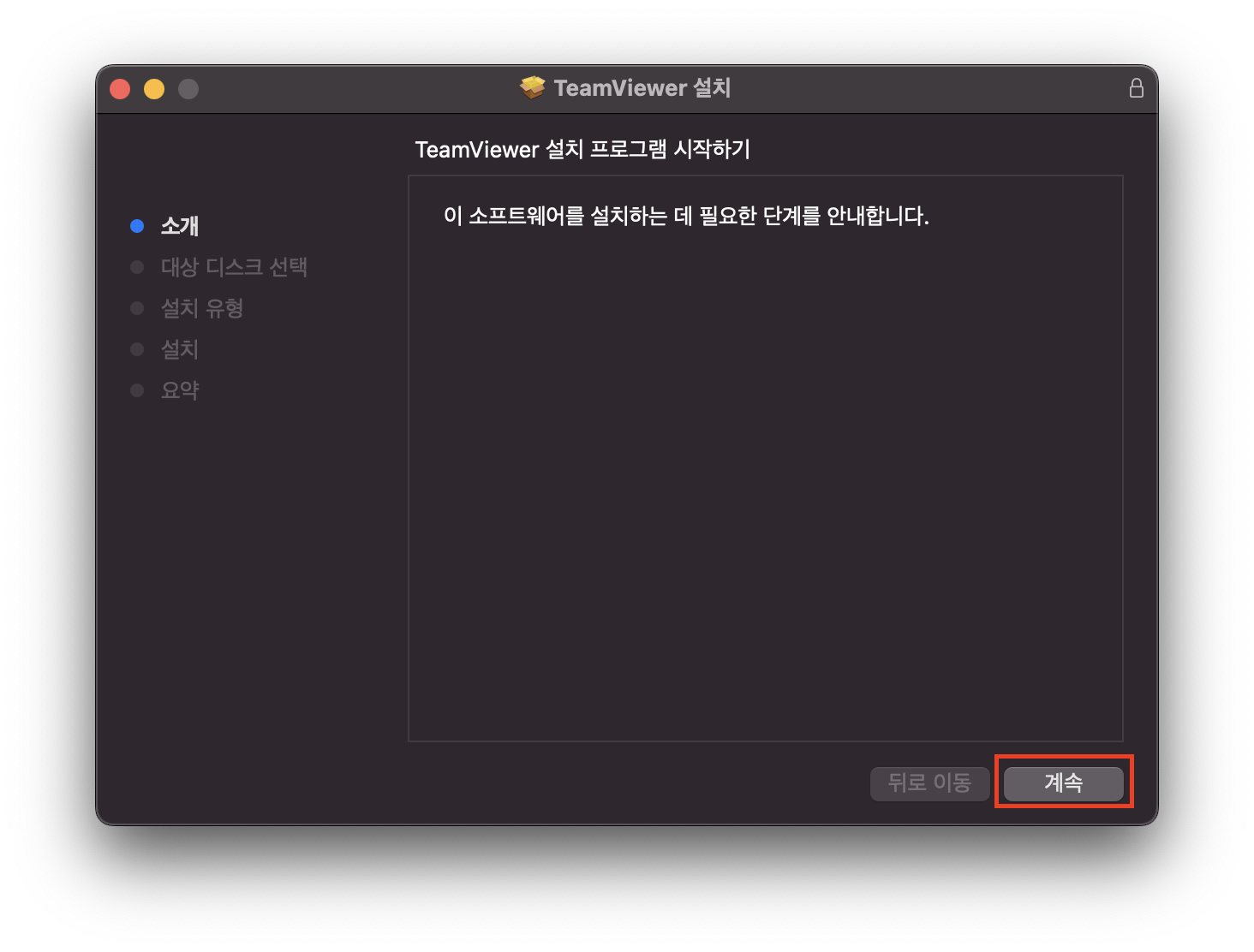
3. 체크 부분에 체크를 한 후 계속을 누르면 설치 페이지가 나오는데 여기서도 계속을 눌러 줍니다.
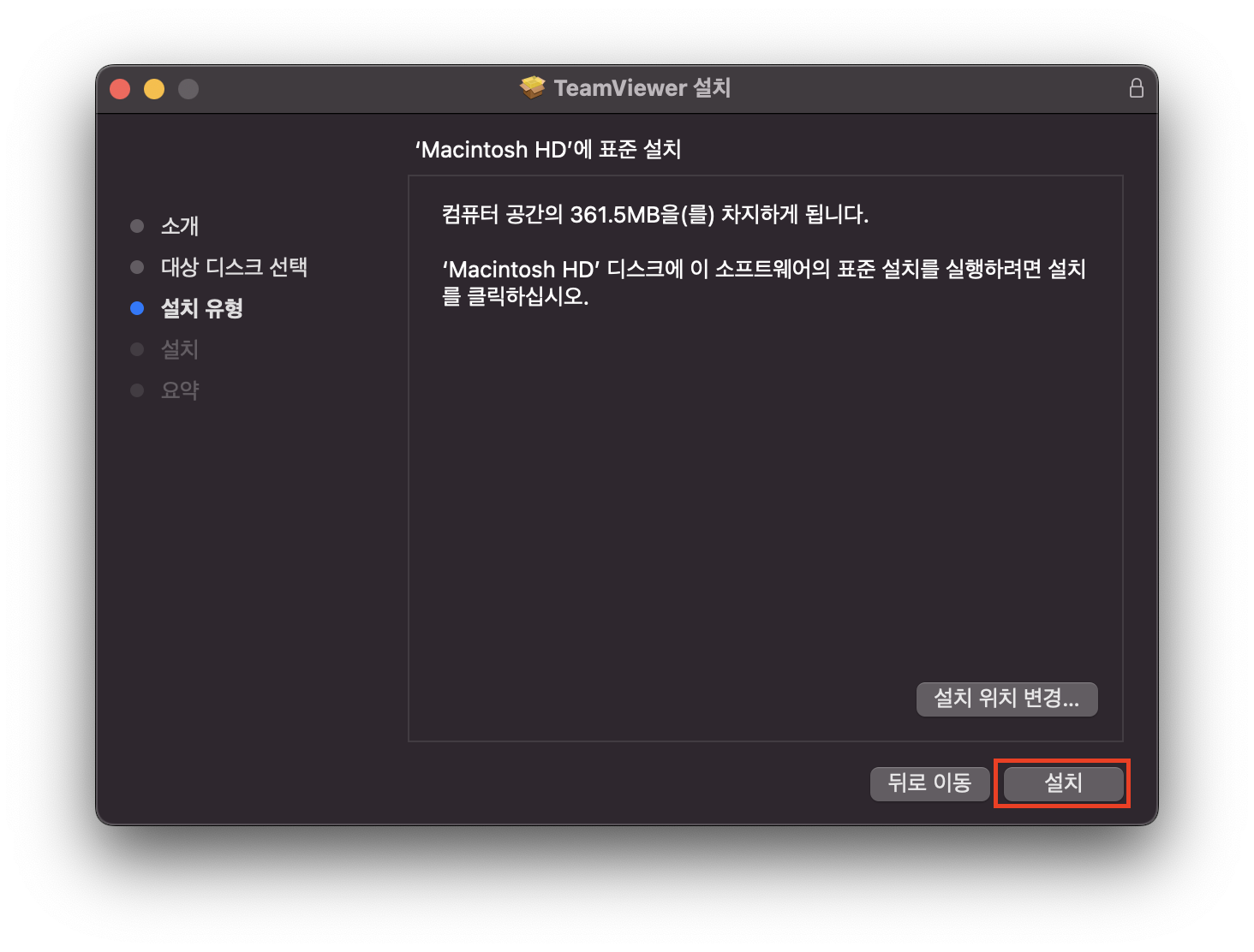
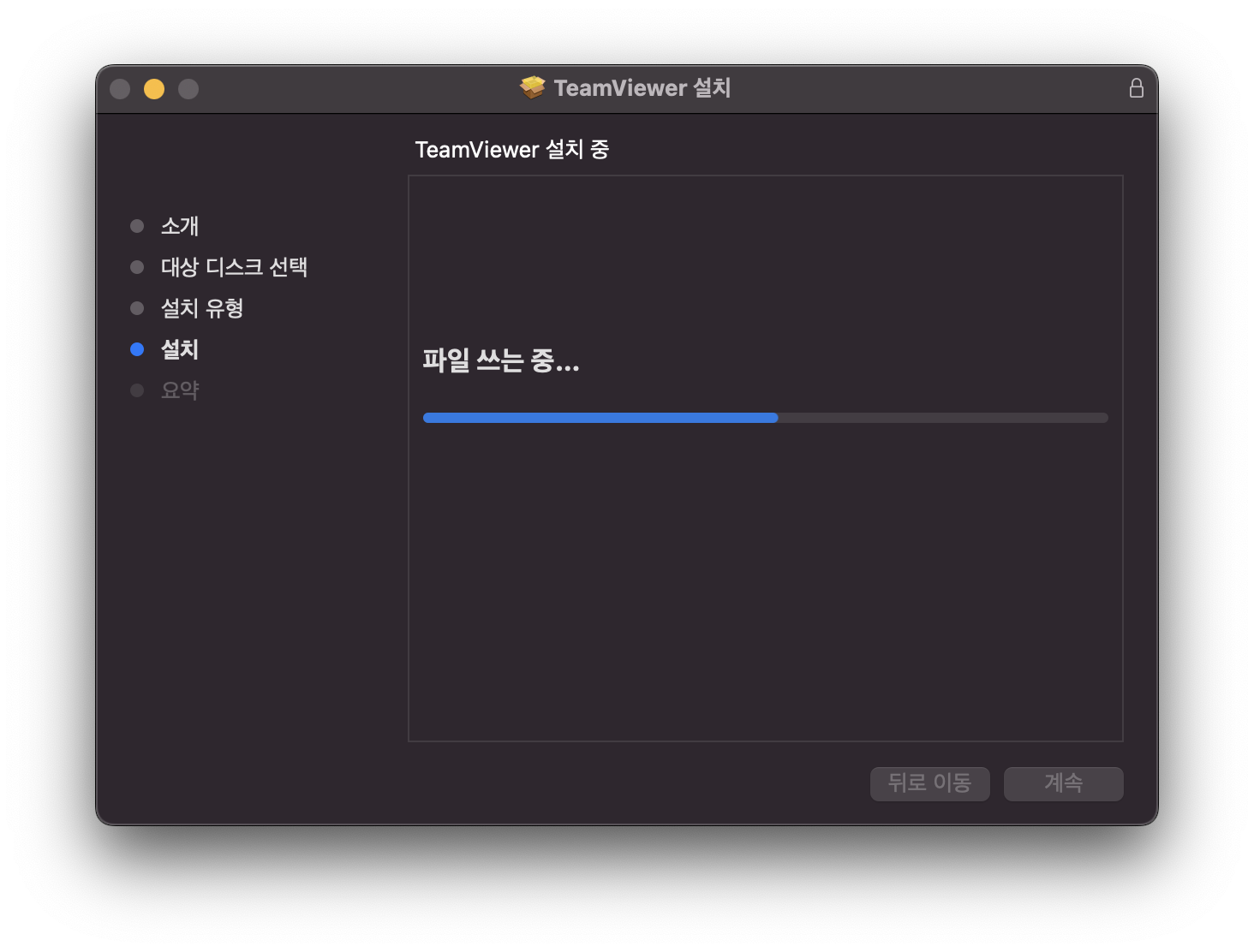
4. 설치 버튼이 나오면 클릭하면 맥북에 팀뷰어가 설치됩니다.
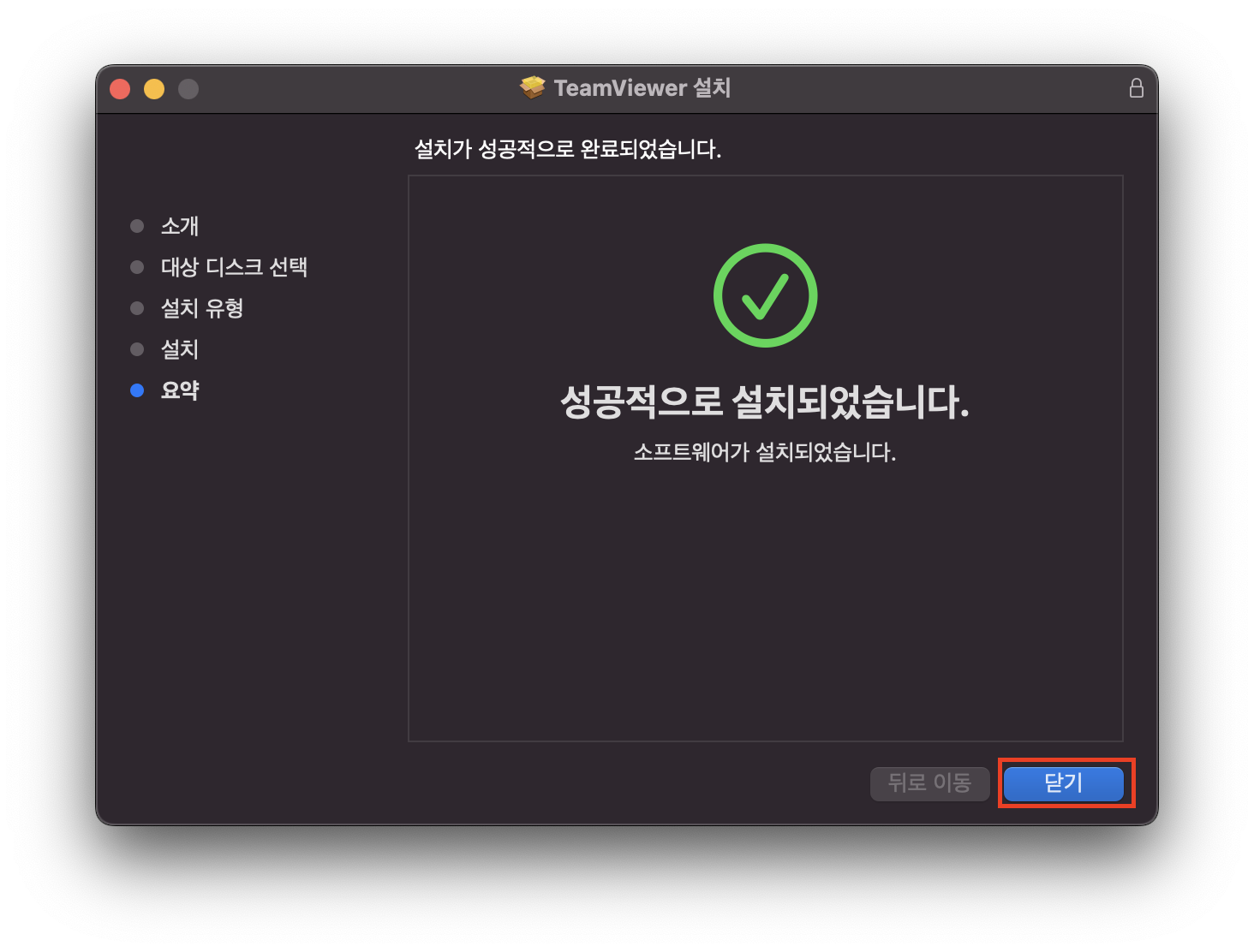
5. 설치가 완료되고 닫기 버튼을 눌러 주면 창이 닫힙니다.
팀뷰어 실행하기
상대방의 컴퓨터에 원격 접속할 때만 회원가입을 해야 하고 만일 원격을 받고자 할 때는 가입할 필요가 없습니다.
프로그램만 설치하시고 귀하의 ID와 비밀번호를 원격 접속할 상대방에게 알려주어야 합니다.
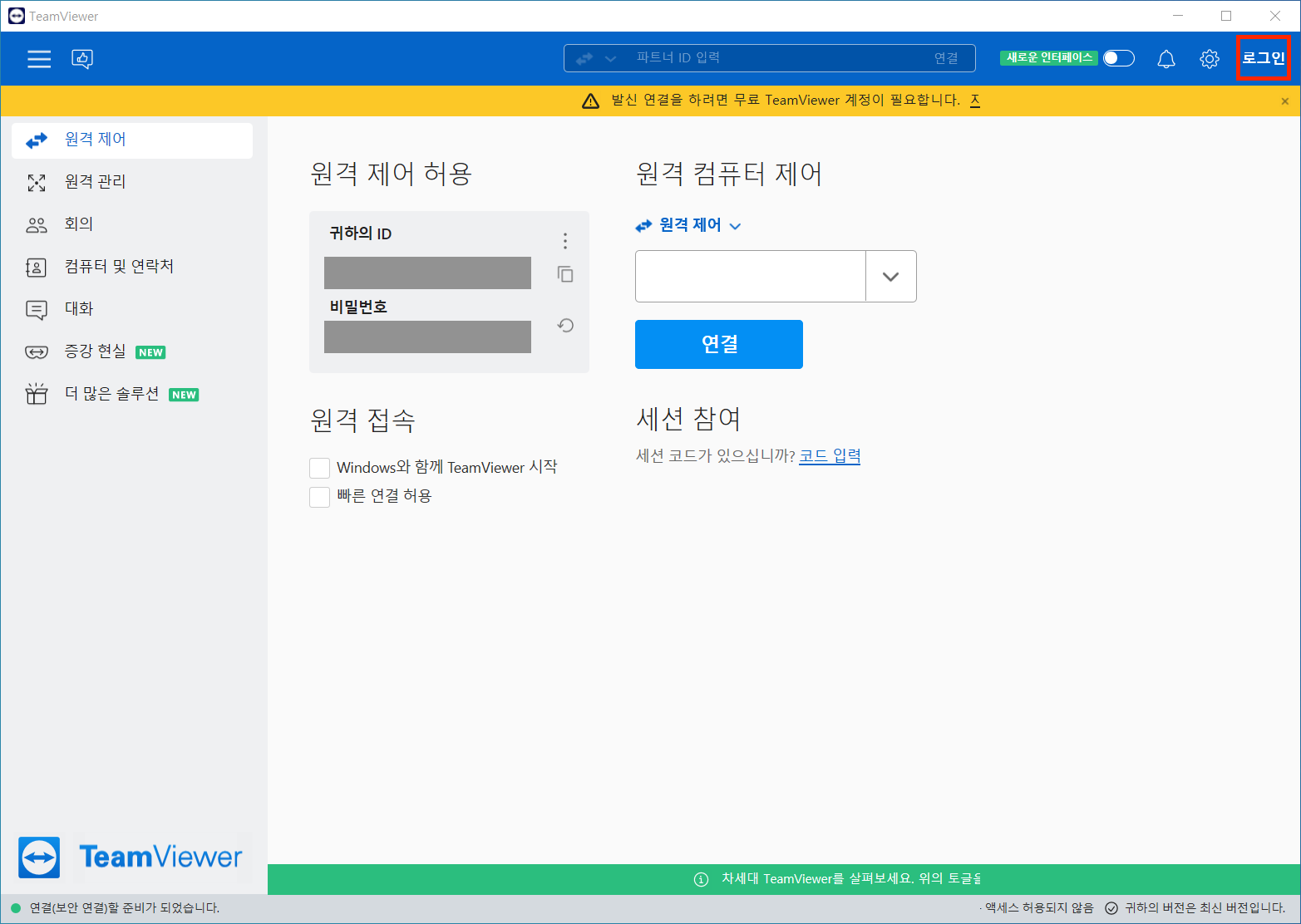
1. 상대방의 컴퓨터에 원격을 접속하려면 팀뷰어에 회원 가입을 해야 합니다.
2. 오른쪽 위의 로그인을 눌러 주세요.
(만일 원격을 받고자 할 때는 회원가입이 필요 없습니다.)
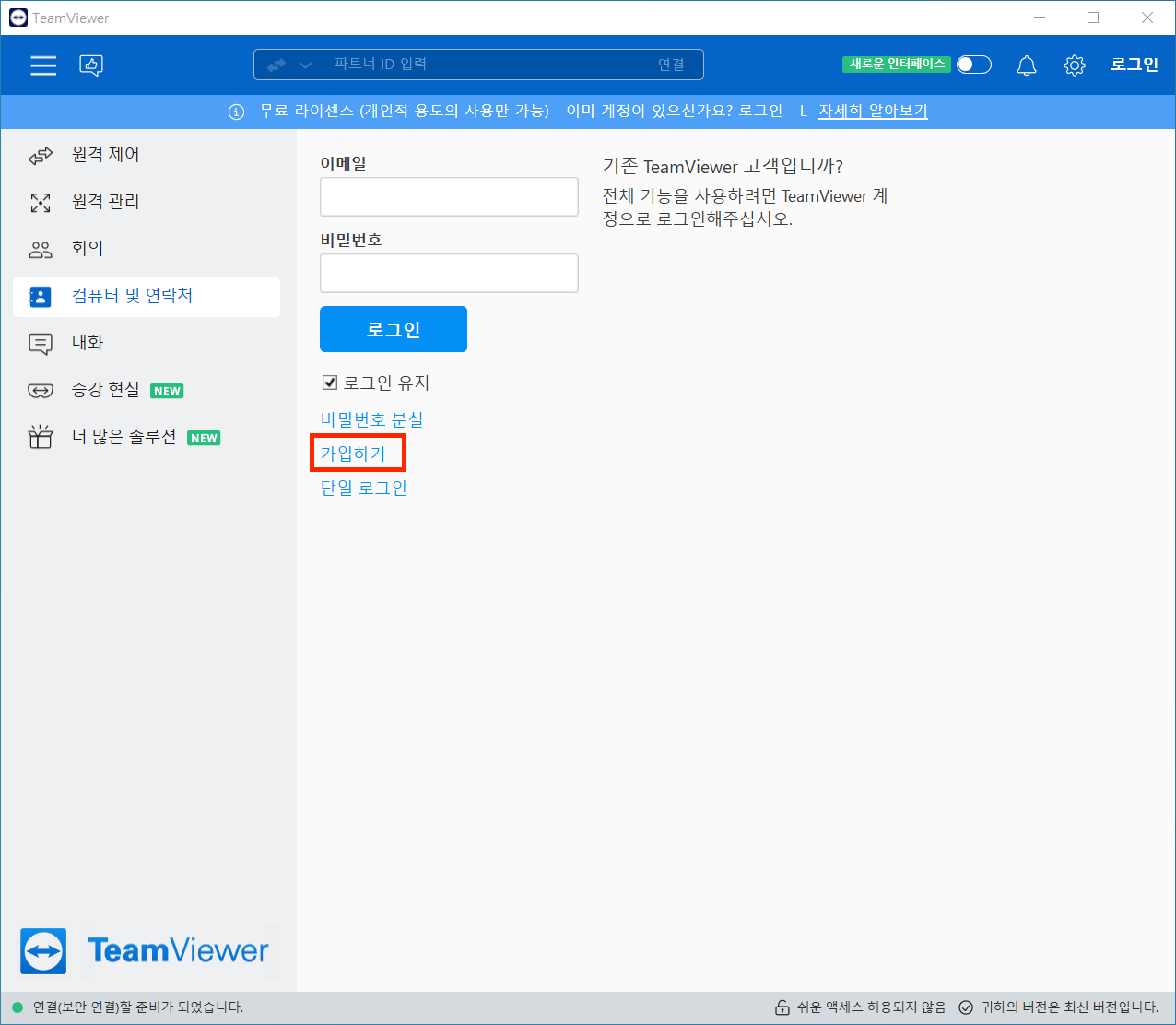
3. 밑에 가입하기를 눌러 주세요.

4. 회원가입을 위한 계정 생성 창이 뜹니다.
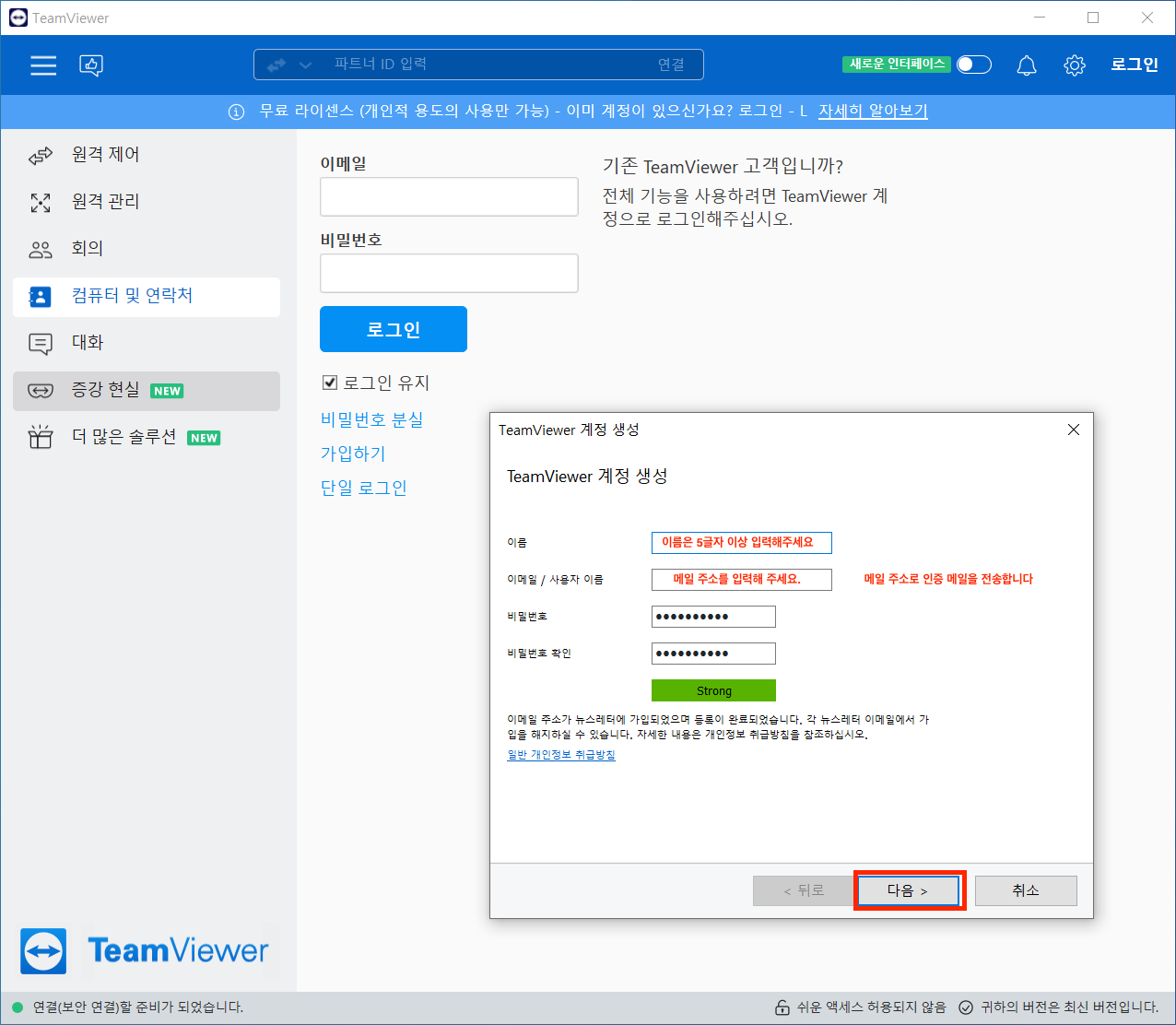
5. 이름은 5자 이상 입력 해주시고, 이메일, 비밀번호를 입력 후 다음을 눌러 주세요.
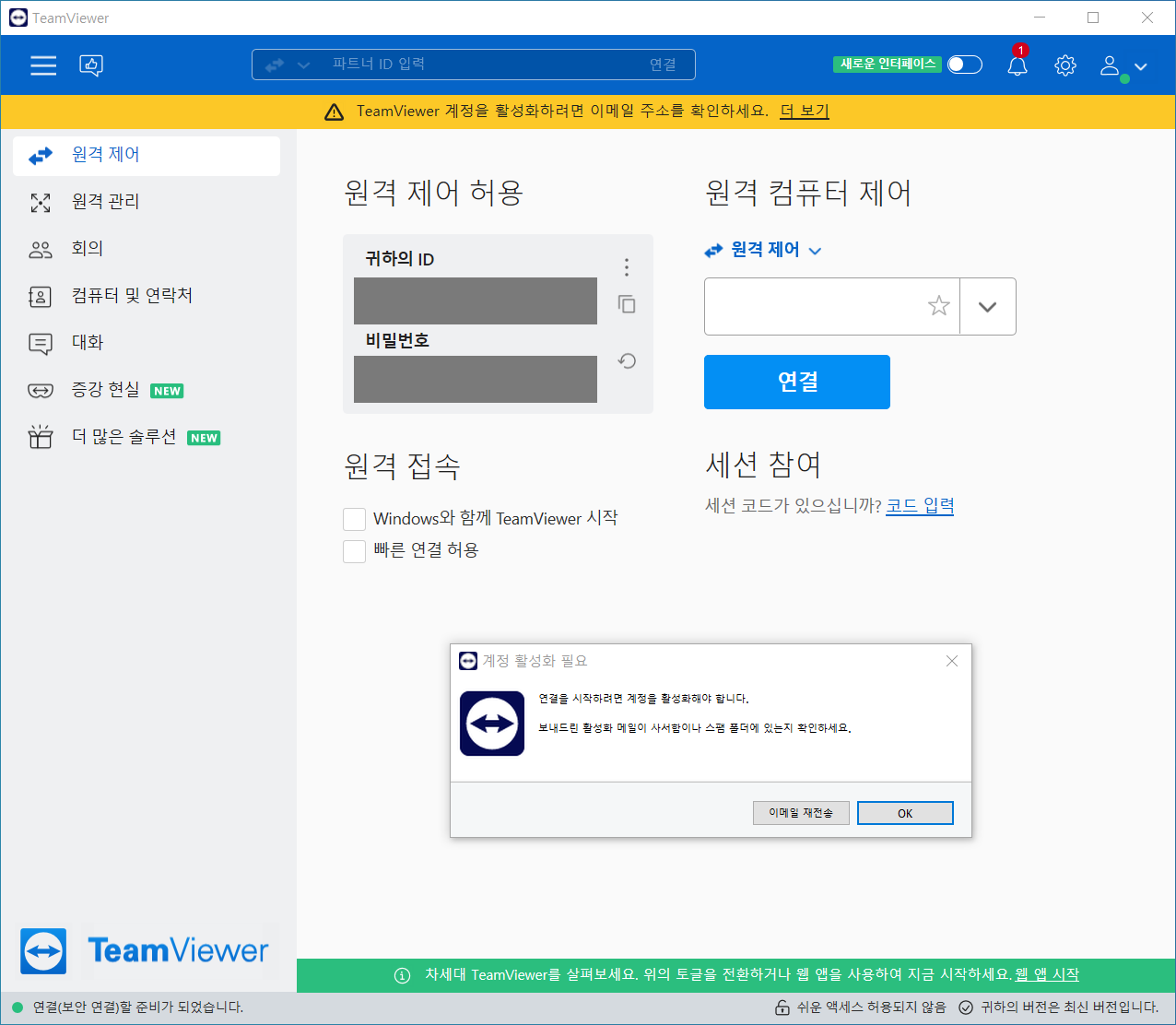
6. 회원 가입 후 바로 사용하시면 계정 활성화라는 창이 나타납니다.
아까 회원 가입할 때 기입했던 메일을 확인하시면 팀뷰어에서 계정 확인용 메일을 보냈을 겁니다.
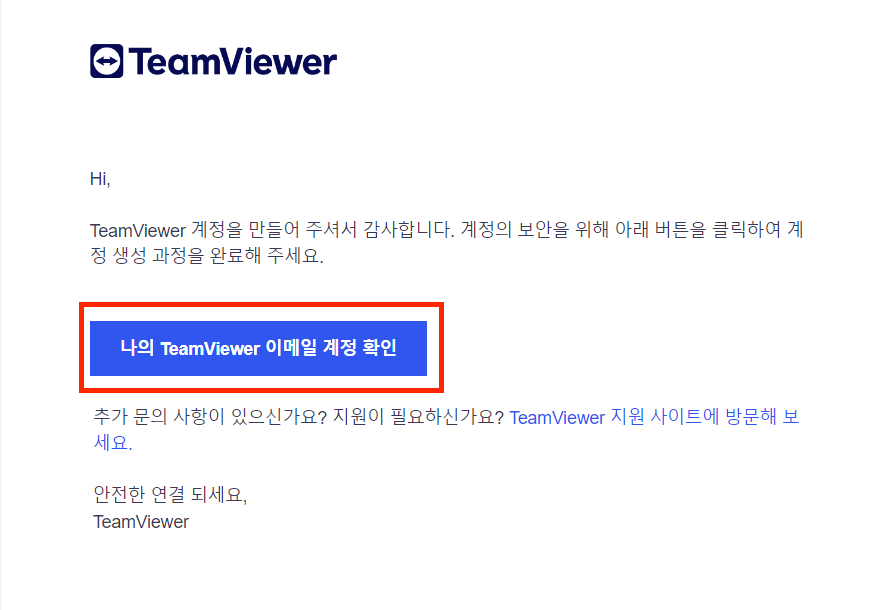
7. 여기서 나의 TeamViewer 이메일 계정 확인 버튼을 클릭하면 계정이 활성화되고 팀뷰어를 사용하실 수 있습니다.
팀뷰어로 원격 접속하기
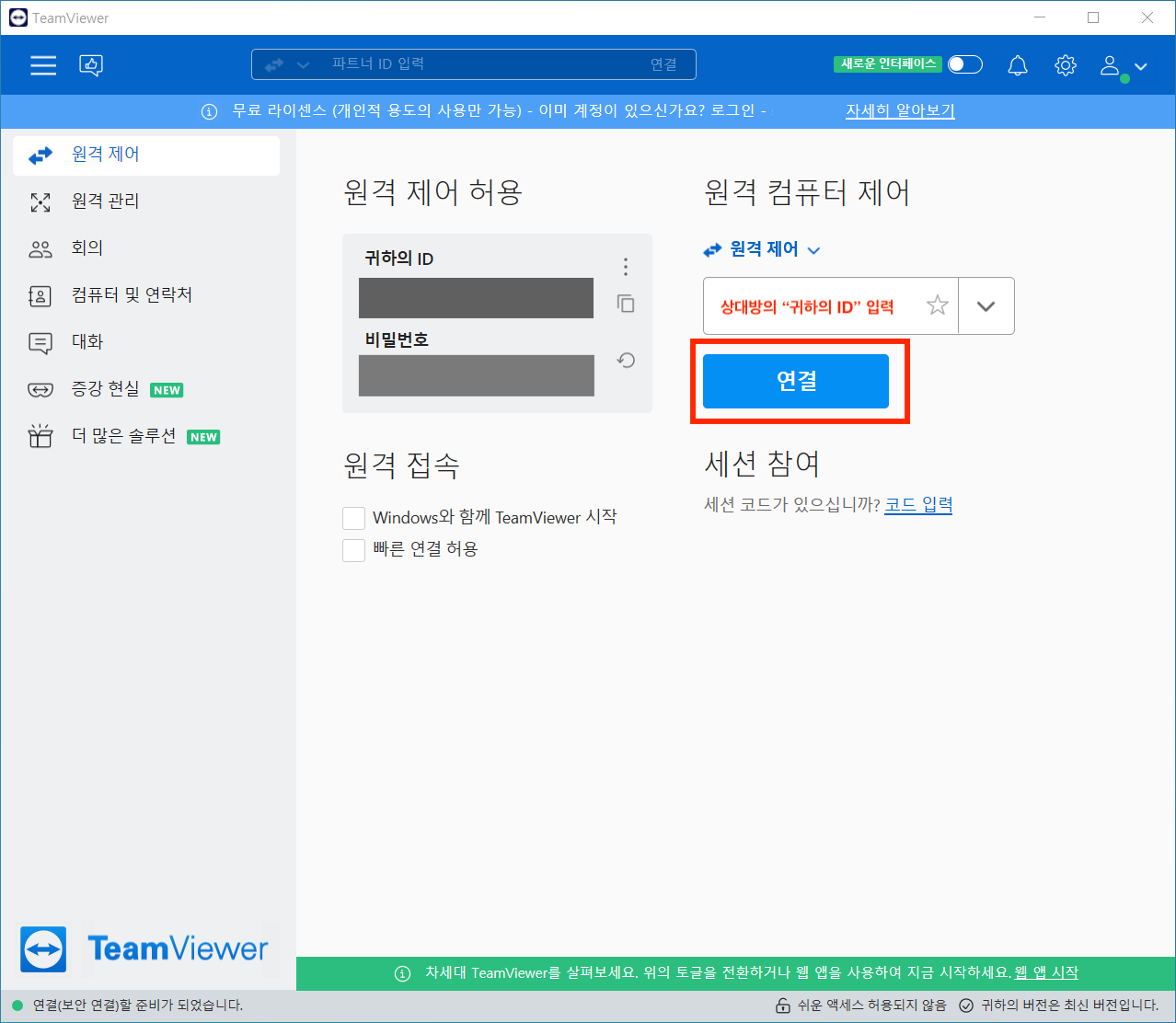
1. 원격 제어 허용 밑에 귀하의 ID와 비밀번호가 나타납니다.
(만일 원격을 받고자 할 때 귀하의 ID와 비밀번호를 원격해 줄 상대방에게 알려주어야 합니다.)
2. 원격 접속할 상대방에게 ID와 비밀번호를 알려달라고 합니다.
3. 원격 제어 칸에 상대방의 ID를 입력 후 연결을 누릅니다. 예) 숫자로 1로 시작하는 것입니다.
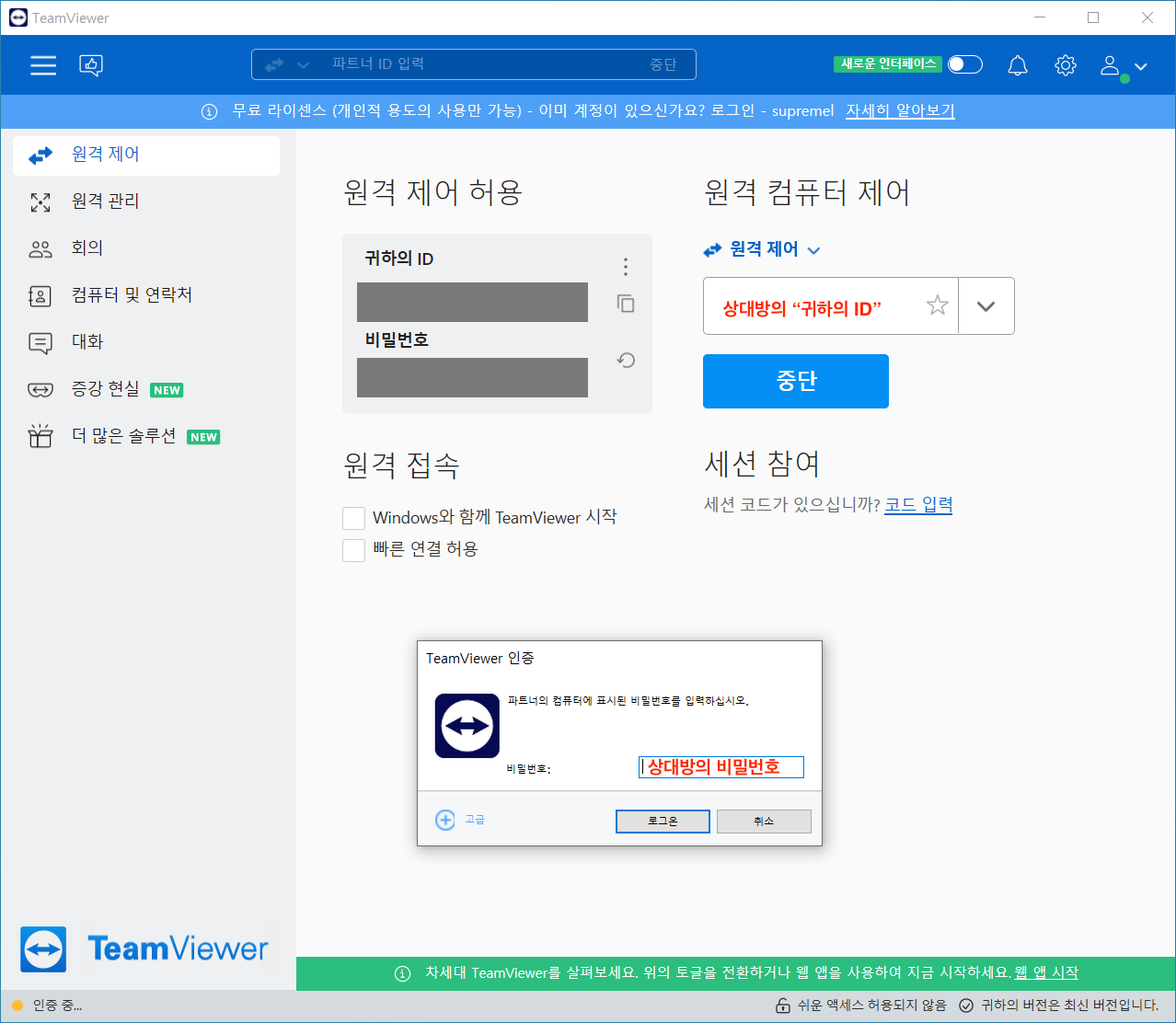
4. 그러고 나서 인증창이 나타나는데 여기서 상대방 비밀번호를 입력 후 로그온 버튼을 눌러 줍니다.

5. 상대방의 컴퓨터에 원격으로 접속됩니다.
지금까지 원격 프로그램 팀뷰어의 다운로드와 사용법에 대해 알아보았습니다. 먼 거리에서 내 컴퓨터를 사용하고 싶을 때 팀뷰어를 이용하여 손쉽게 이용할 수 있어서, 한 번 이용해 보시는 것을 추천드립니다. 이를 통해 편리하고 효율적인 컴퓨터 작업을 경험하실 수 있을 것입니다.
'it > 팁' 카테고리의 다른 글
| yt-dlp로 유튜브 음원 추출하기 (0) | 2023.08.22 |
|---|---|
| 카톡 채팅방 숨기기와 조용히 나가기 (0) | 2023.08.21 |
| 에어드랍 사용법과 이름 바꾸기 설정하기 (0) | 2023.08.14 |
| 아이폰 핫스팟 키는법 (0) | 2023.08.12 |
| 인스타그램 스토리 몰래보기 (0) | 2023.08.10 |
