목차
안녕하세요. 블로그를 운영하면서 사진을 찍고 컴퓨터로 옮기는 작업을 많이 하고 있는데 아이폰을 이용하여 에어드랍을 통해 수월하게 맥북으로 옮기는 작업을 하고 있습니다. 이번 포스팅에서 에어드랍을 사용하는 방법과 또한 이름을 변경하는 방법에 대해 알아보겠습니다.
에어드랍 사용법
에어드랍 활성화 하기
만일 아이폰 및 아이패드, 맥북이시다면 편안하게 사진을 옮길 수가 있습니다. 하지만 에어드랍이 설정되어 있지 않다면 전송이 불가능합니다.
아이폰에서 설정하기
먼저 아이폰 제어센터로 들어갑니다. 버튼식 아이폰은 아랫부분에서 위로 쓸어 올리면 되고, 노치형 아이폰은 오른쪽 위의 부분에서 아래로 쓸어내리면 제어센터가 나타납니다.
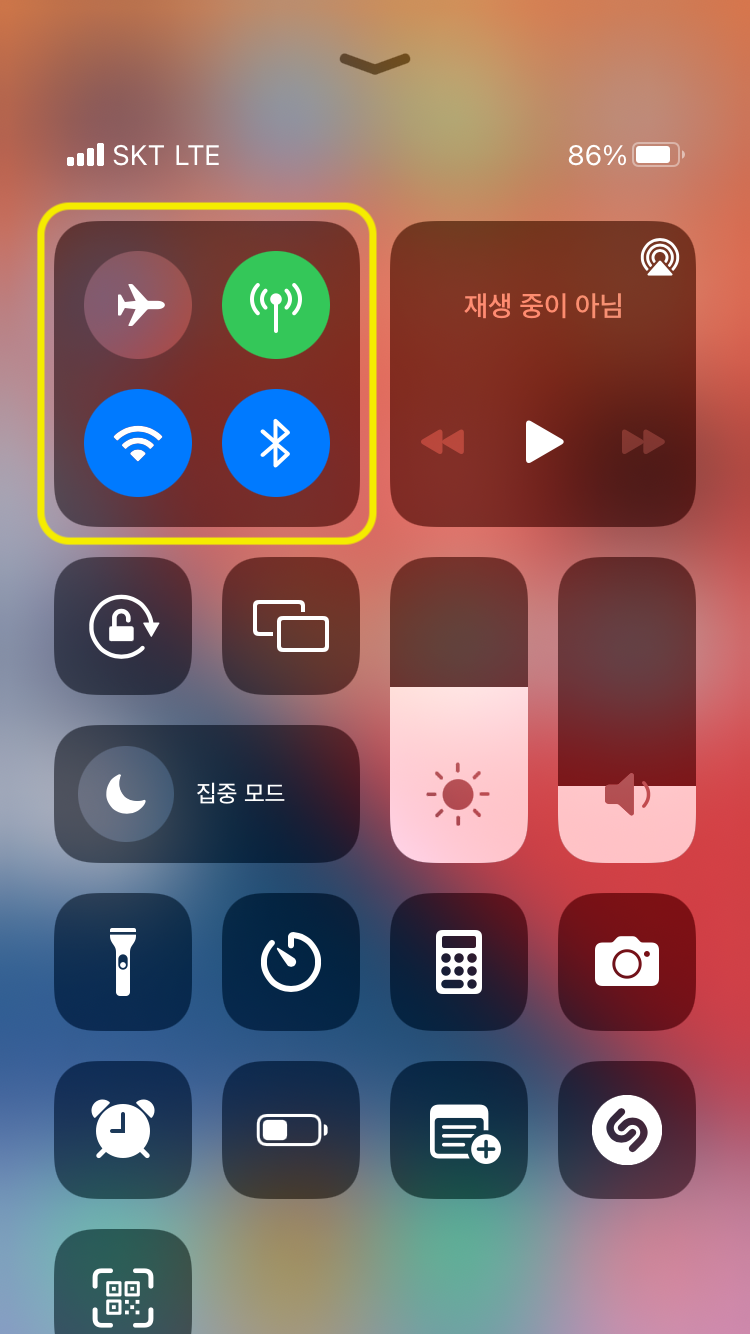
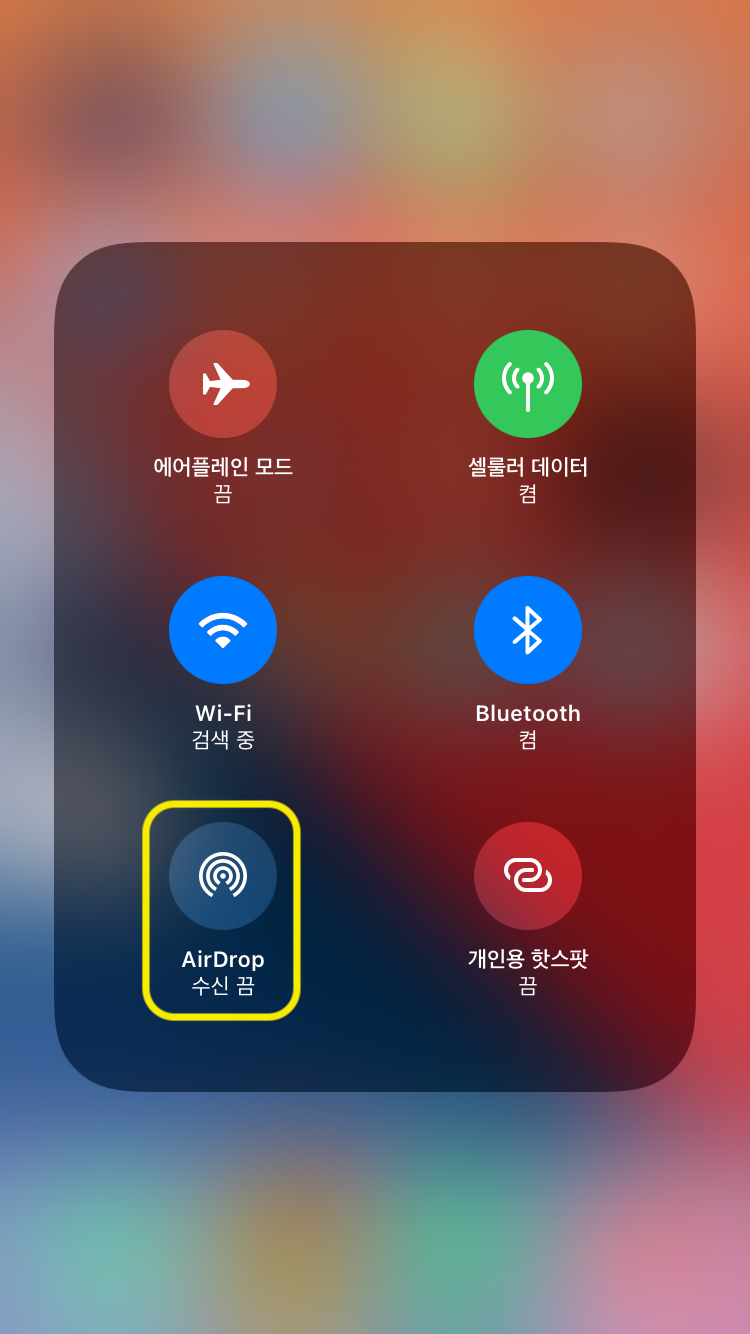
- 제어센터에서 왼쪽 위의 4개 버튼이 있는 부분을 꾹 눌러 줍니다.
- 그러고 나서 AirDrop 부분을 눌러 줍니다.
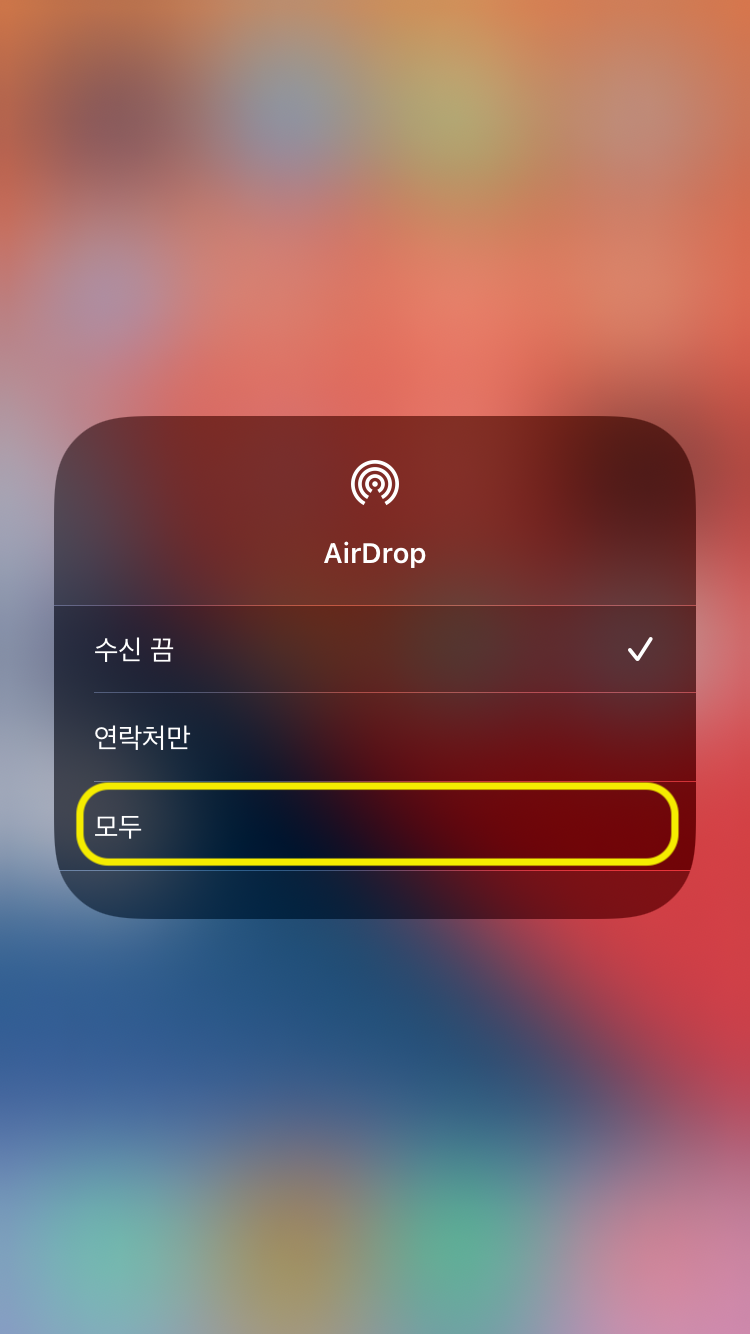
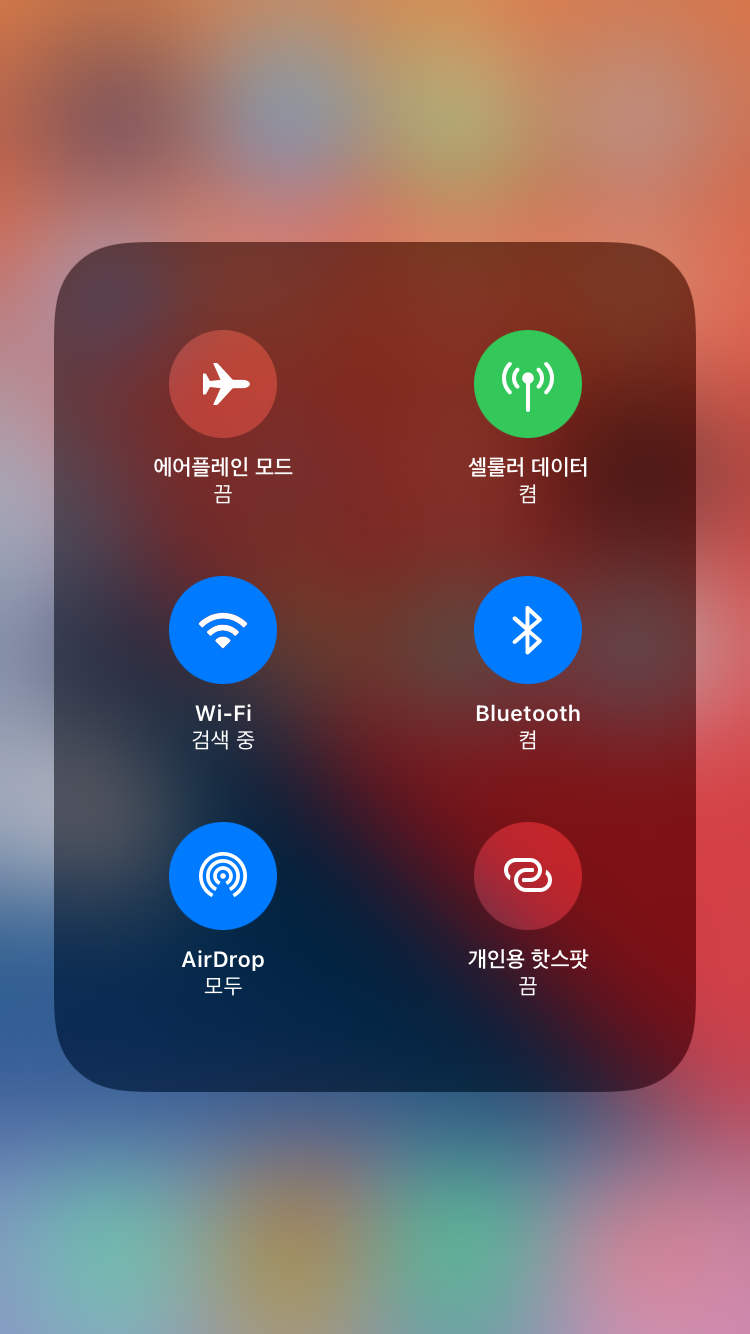
- 에어드랍 메뉴에서 모두 또는 모든 사람에 대해 10분 동안 선택합니다.
- 에어드랍 아이콘이 파란색으로 변경되고 에어드랍이 활성화되었습니다.
맥에서 설정하기
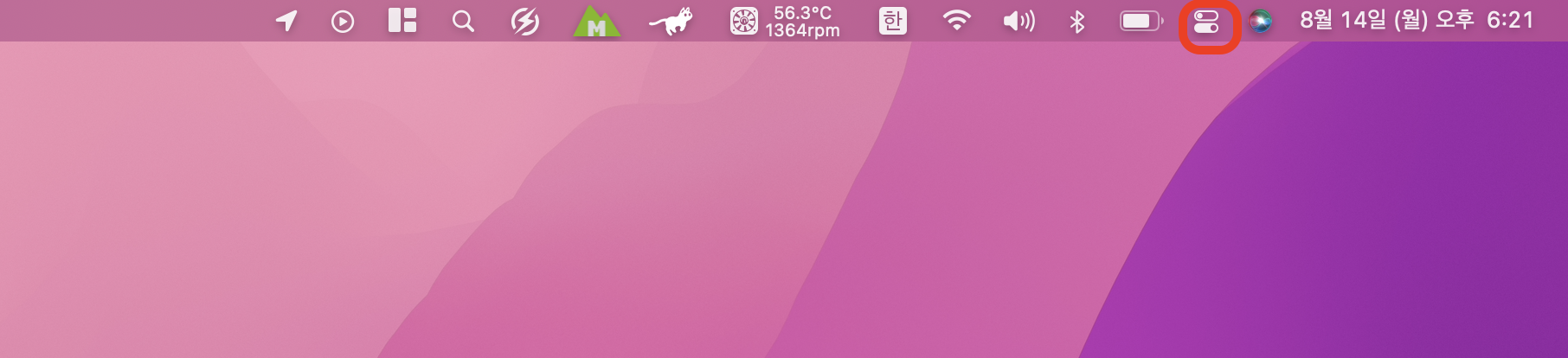
오른쪽 위의 메뉴막대에서 제어센터를 눌러 줍니다.
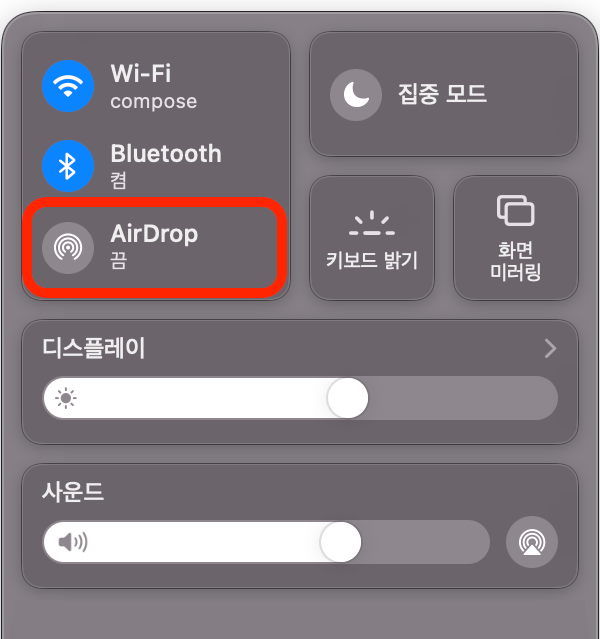
여기서 AirDrop을 눌러줍니다.
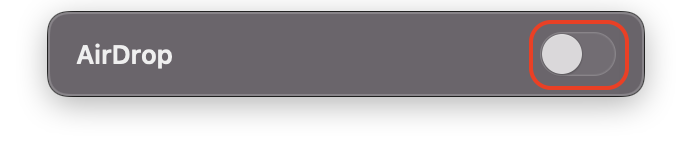
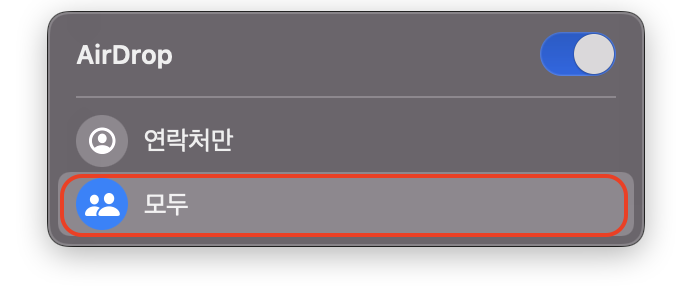
토글버튼을 오른쪽으로 이동하고 나서 항목을 모두로 선택합니다.
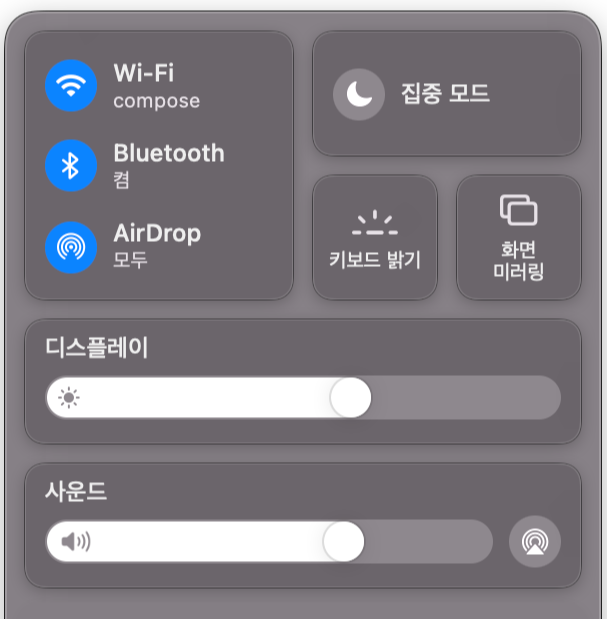
에어드랍 아이콘이 파란색으로 변경되고 에어드랍이 활성화됩니다.
사진 전송 하기
아이폰에서 맥으로 사진 전송하기

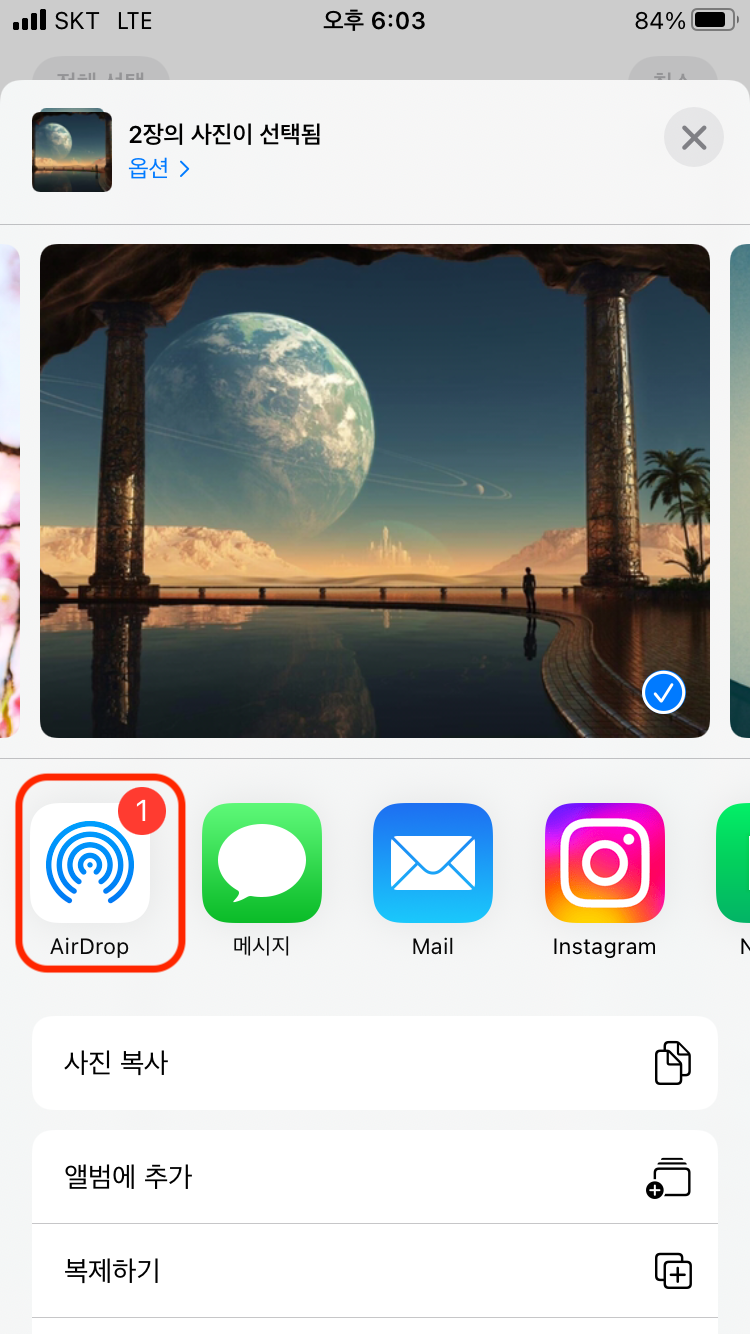
- 아이폰 사진을 실행합니다. 실행 후 사진을 선택합니다.
- 그리고 화살표 버튼(공유)을 눌러 줍니다.
- 그리고 AirDrop을 눌러 줍니다.

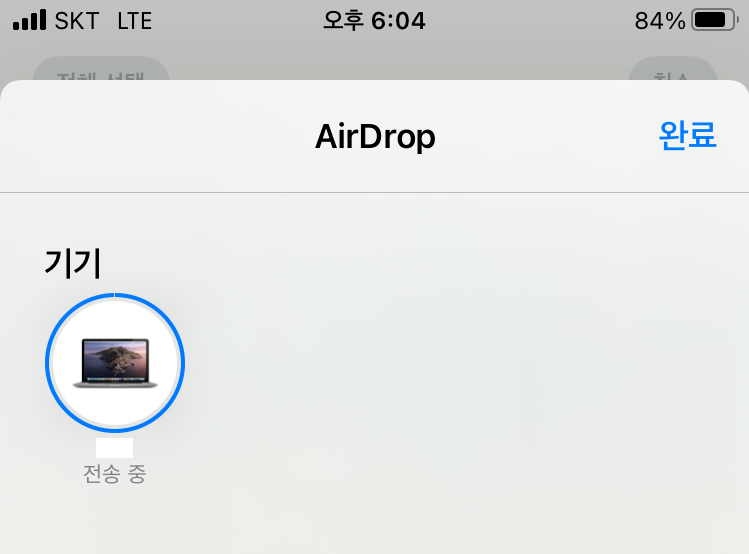
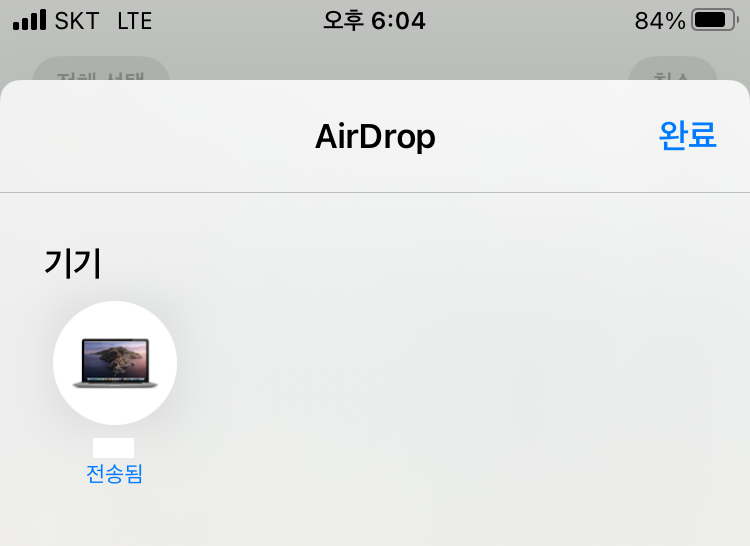
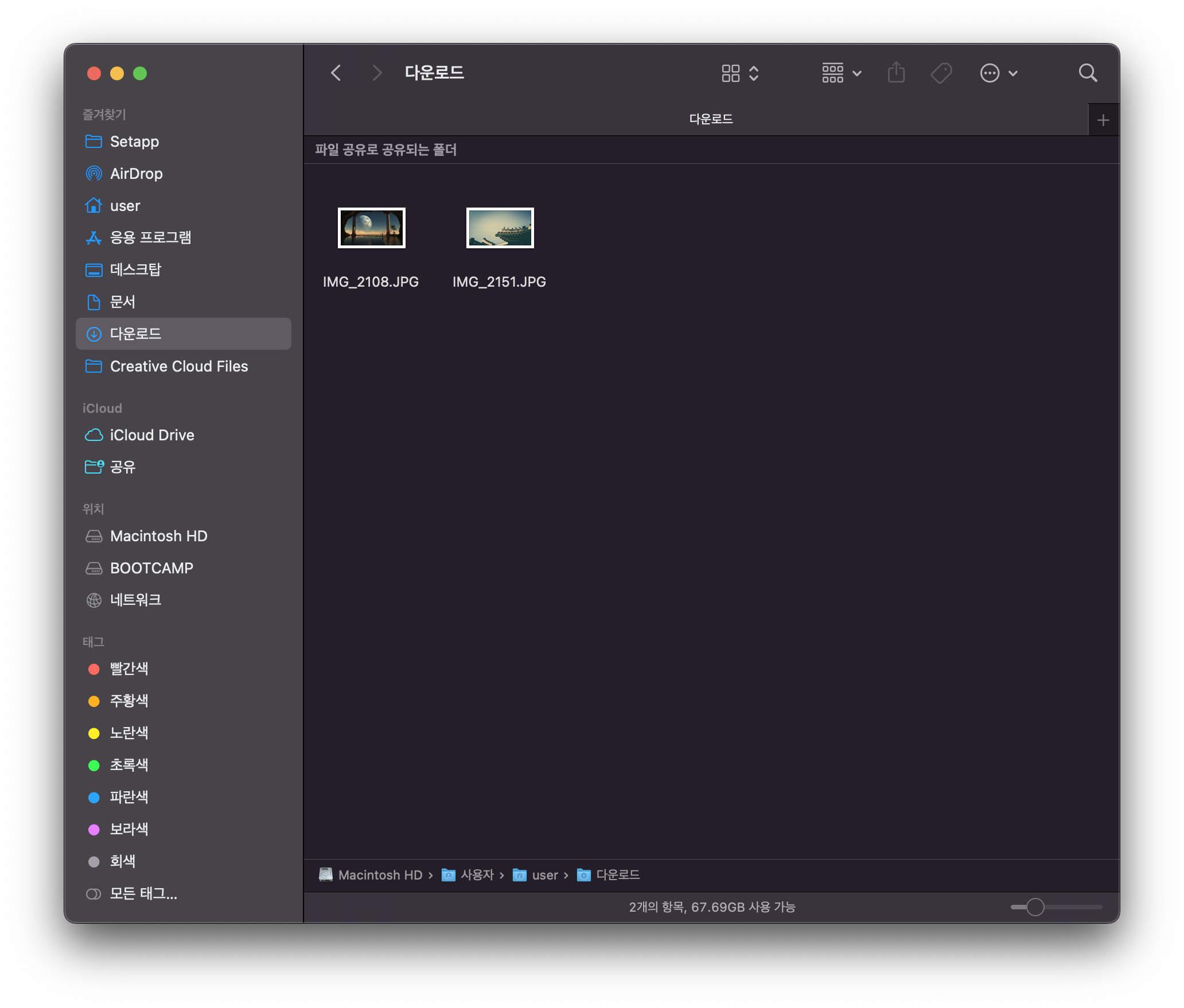
- 보낼 기기를 선택하면 해당 기기로 사진이 전송되고 맥북에서 아이폰에서 전송된 사진이 나타납니다.
문서 전송 하기

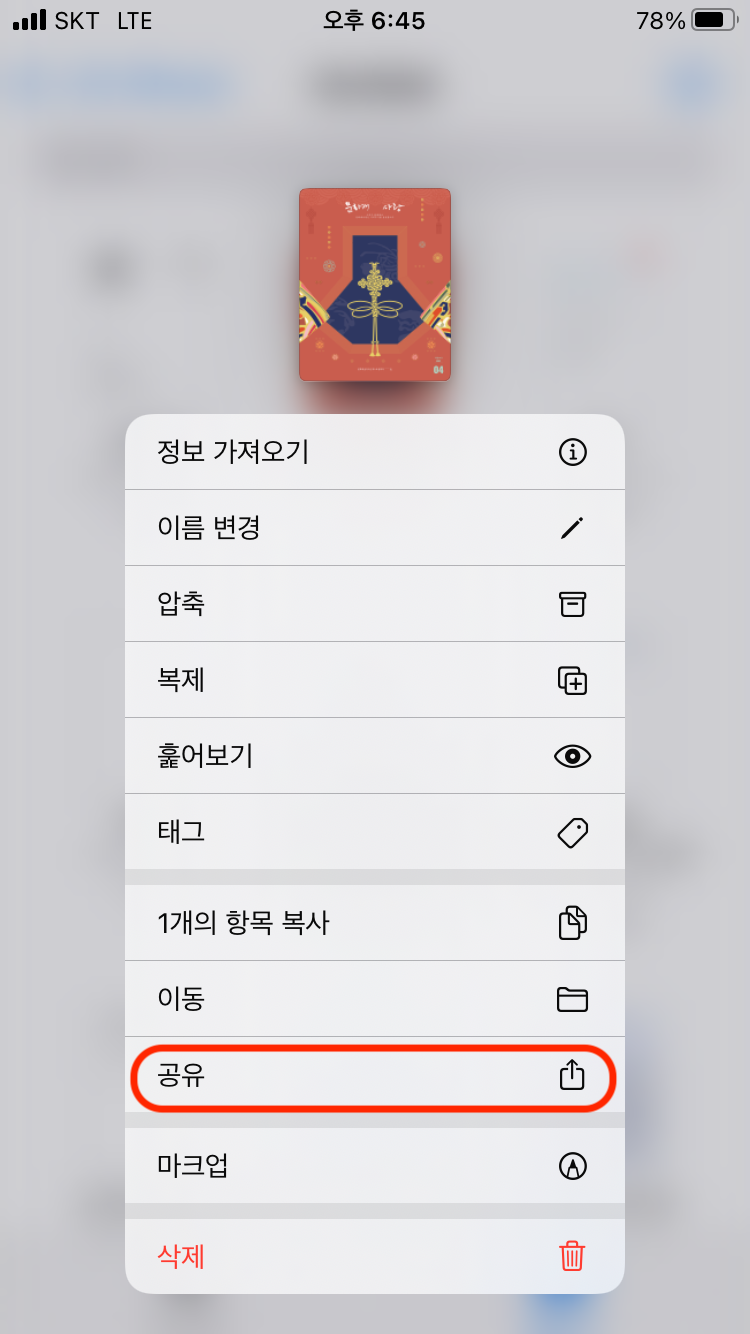
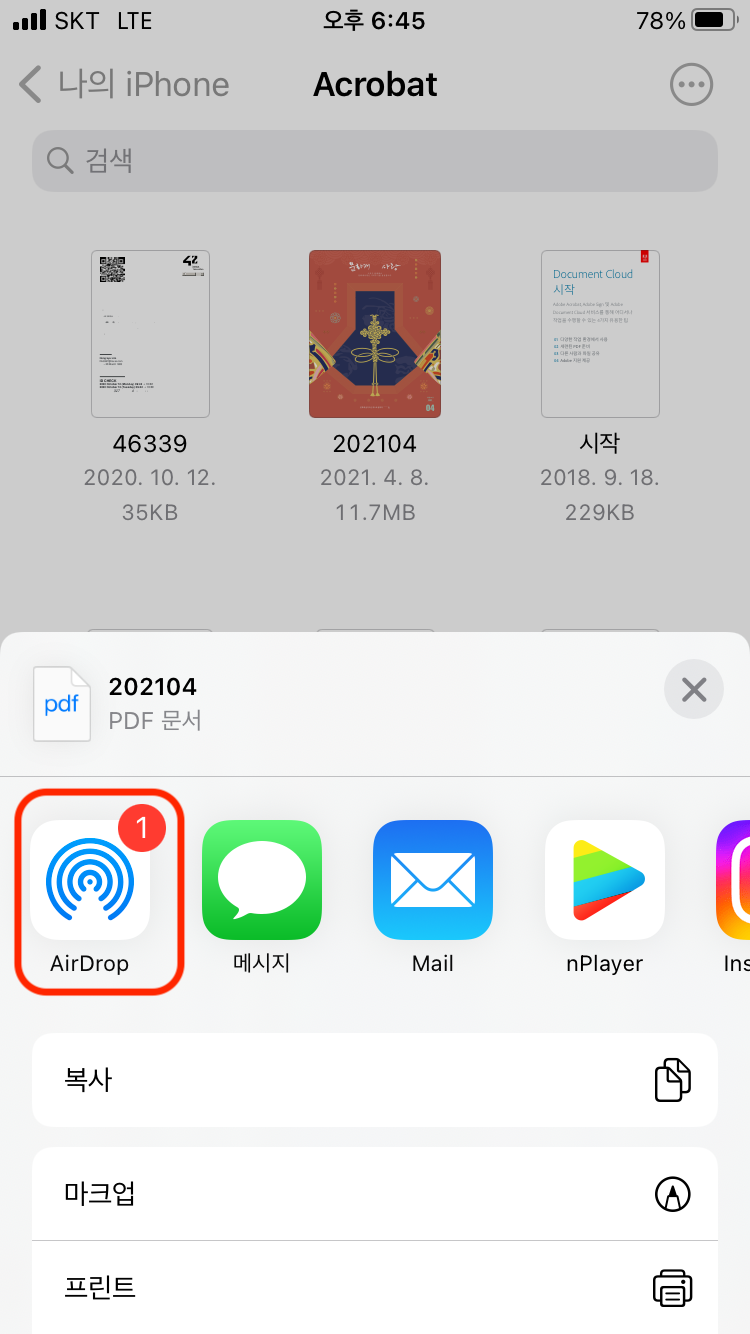
- 아이폰의 파일앱을 실행합니다.
- 전송하고 싶은 파일을 꾹 눌러주면 아래와 같은 메뉴가 나옵니다.
- 여기서 공유 버튼을 클릭하고 AirDrop을 선택합니다.
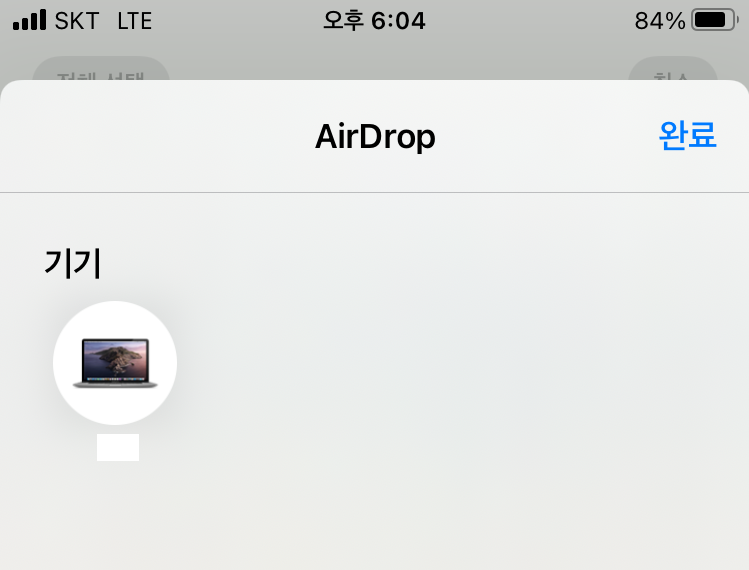
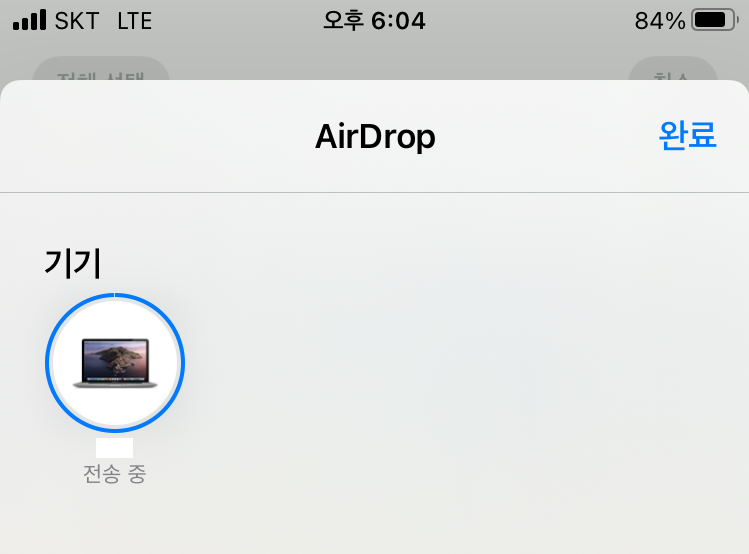

전송할 기기를 선택하면 에어드랍으로 문서를 전송할 수 있습니다.

에어드랍 이름 바꾸기
아이폰에서 설정을 실행합니다.
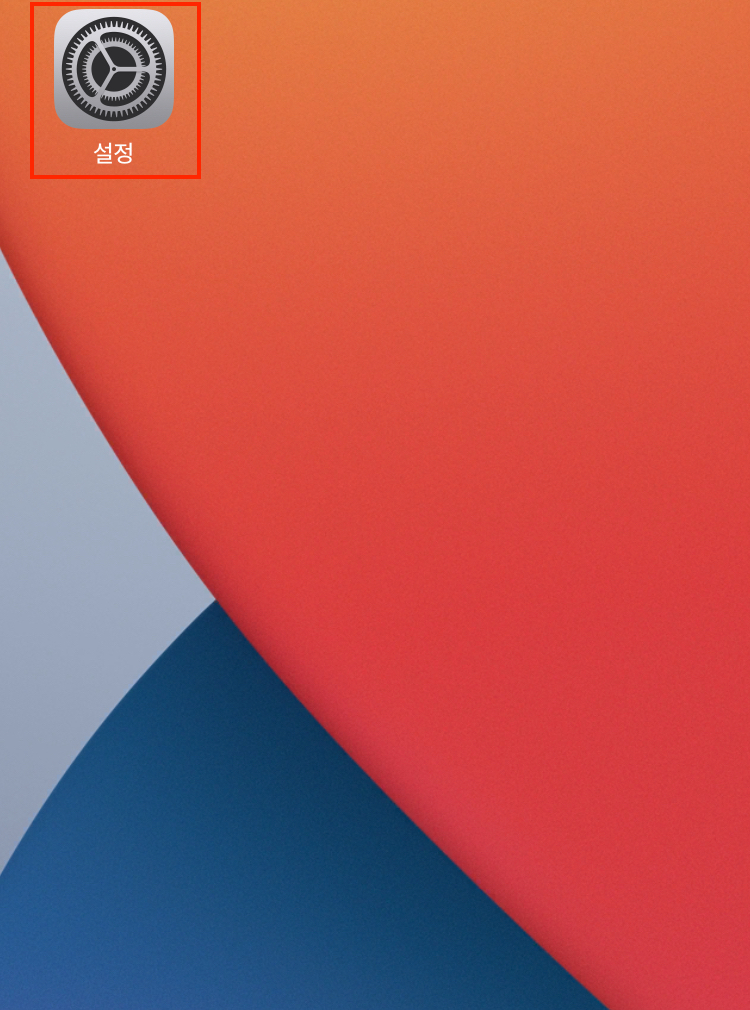
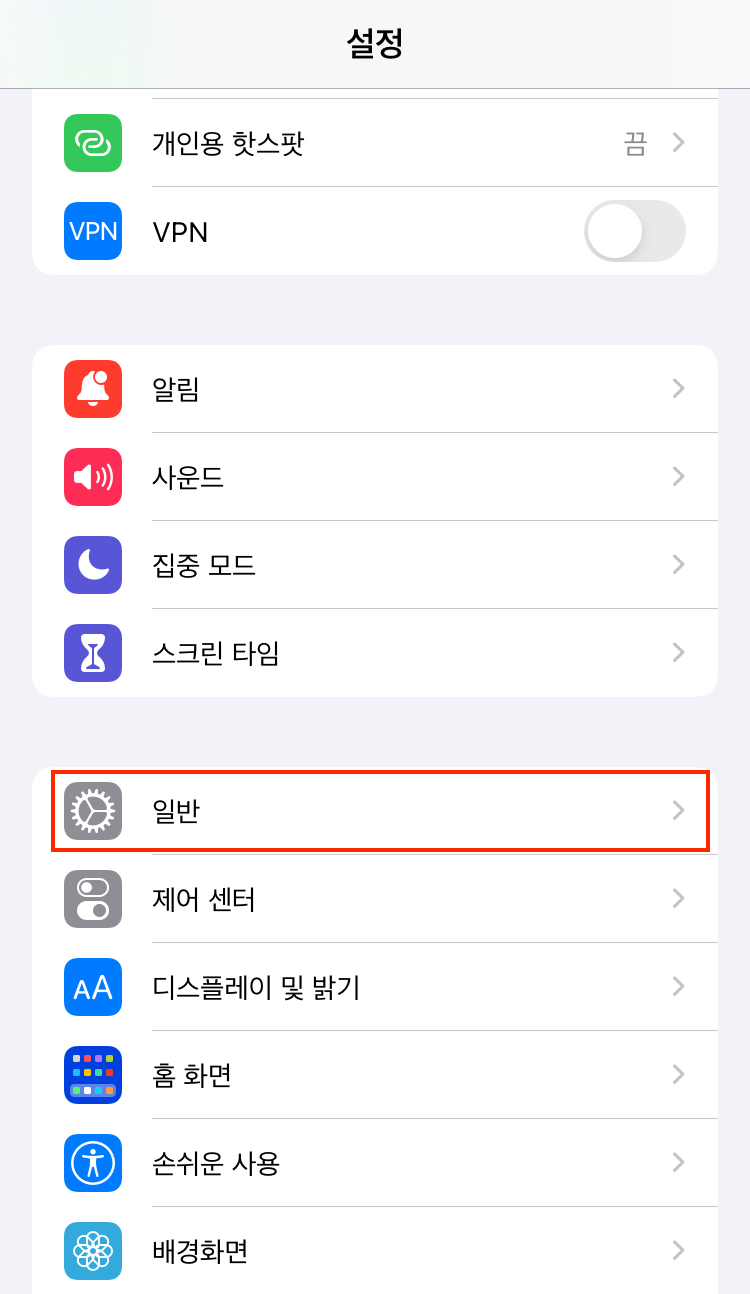
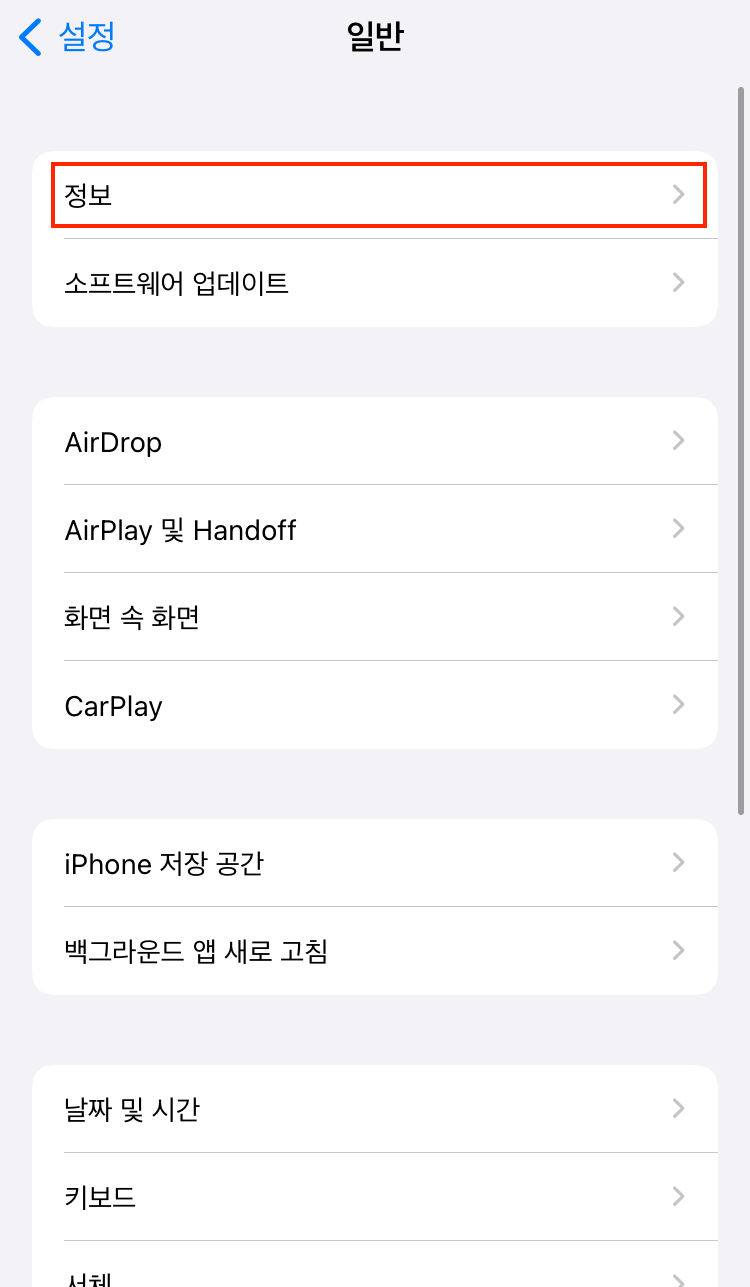
설정 메뉴에서 일반 - 정보를 선택합니다.

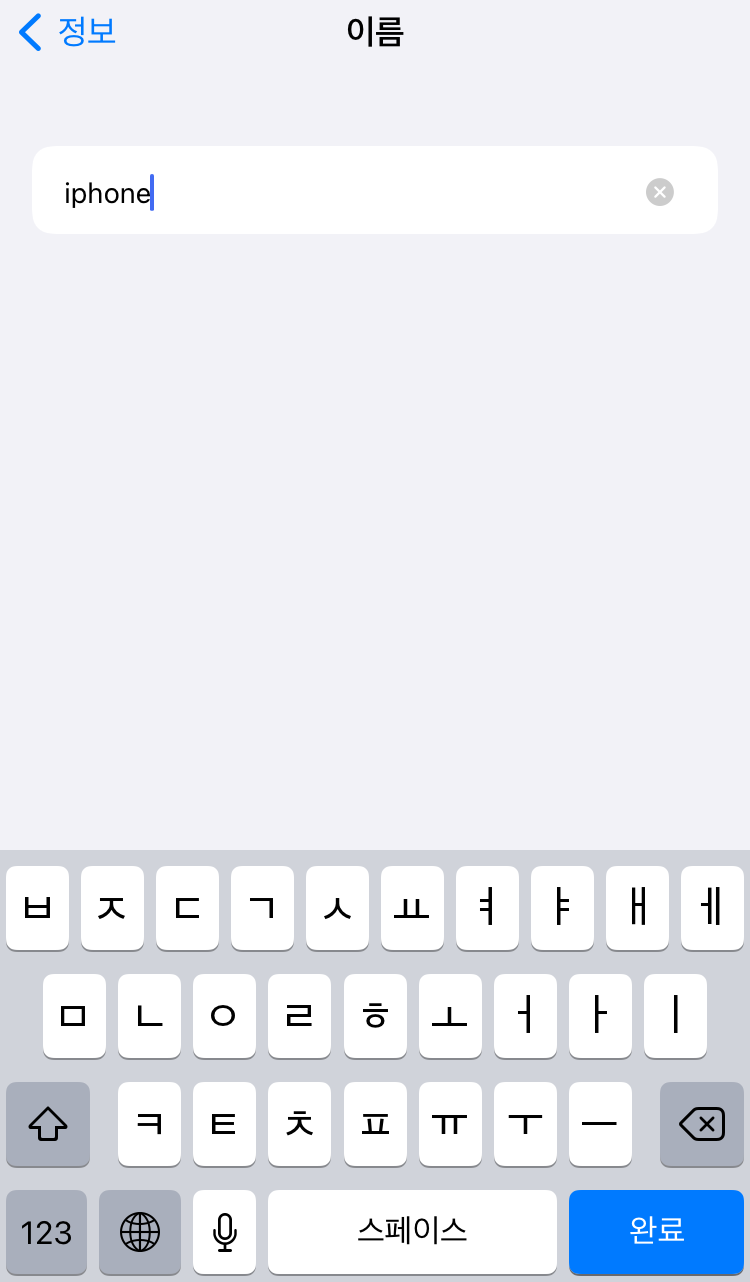
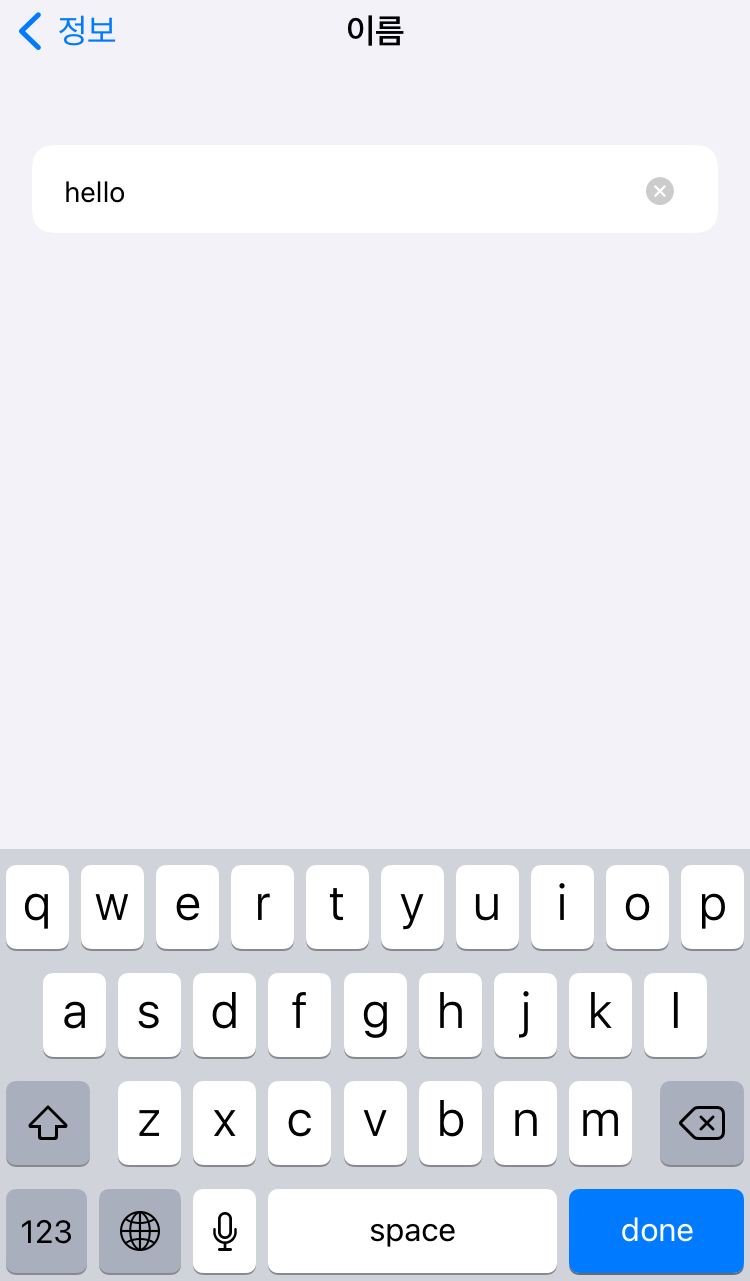
정보 메뉴에서 이름을 선택하고 원하는 이름으로 바꾸시면 아래와 같이 변경된 이름으로 표시됩니다.
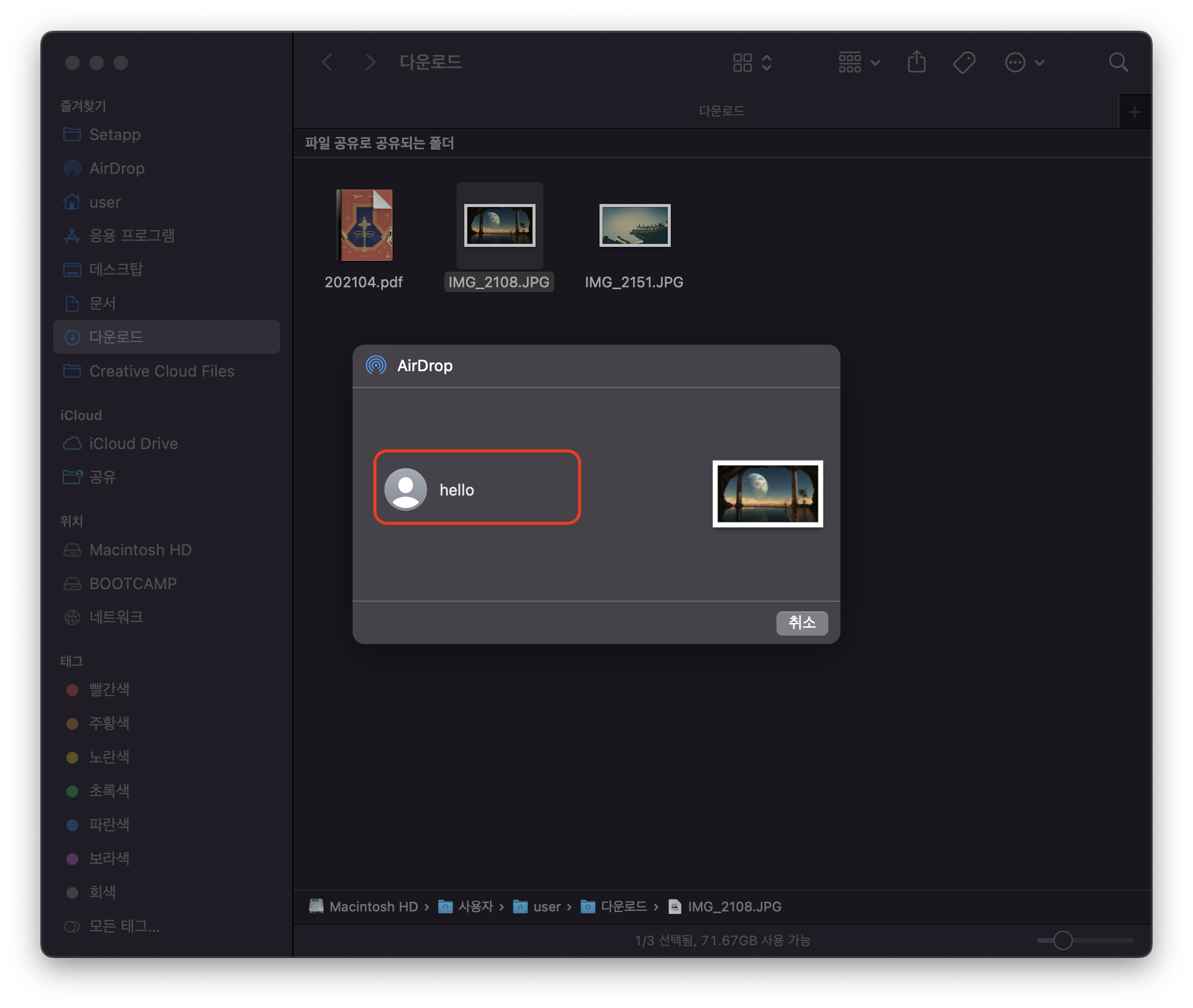
지금까지 에어드랍 사용법과 이름 바꾸기 설정하기에 대해 알아보았습니다. 사용자라면 에어드랍을 활용하여 파일 및 사진을 간단하고 신속하게 전송할 수 있습니다. 에어드랍은 뛰어난 사용 편의성과 효율성을 제공하여 소중한 순간과 정보를 손쉽게 나눌 수 있는 방법을 제공합니다. 만일 애플 기기를 보유하고 계시다면 에어드랍을 통해 쉽고 빠르게 파일 및 사진을 전송해 보시길 추천드립니다. 감사합니다.
아이폰 다른 기능 살펴보기
아이폰 핫스팟 키는법
안녕하세요. 만일 근처에 와이파이가 없는 환경에서 노트북이나 태블릿 PC로 인터넷을 사용해야 할 때 난감한 적이 많으실 겁니다. 이럴 때 아이폰으로 핫스팟을 연결하면 인터넷을 아무 곳이나
holiminfo.tistory.com
아이폰 재난 문자 알림 끄기 설정하는 방법
재난 문자는 우리에게 긴박한 사항을 알려주는 고마운 존재입니다. 하지만 때때로 재난 문자 알림은 우리를 괴롭히는 경우가 있습니다. 재난 문자 알림은 비상 상황에서 중요한 정보를 전달하
holiminfo.tistory.com
'it > 팁' 카테고리의 다른 글
| 카톡 채팅방 숨기기와 조용히 나가기 (0) | 2023.08.21 |
|---|---|
| 팀뷰어 다운로드와 사용법 (0) | 2023.08.18 |
| 아이폰 핫스팟 키는법 (0) | 2023.08.12 |
| 인스타그램 스토리 몰래보기 (0) | 2023.08.10 |
| adobe stock 이란 무엇이고 사용하는 방법 (0) | 2023.08.02 |
